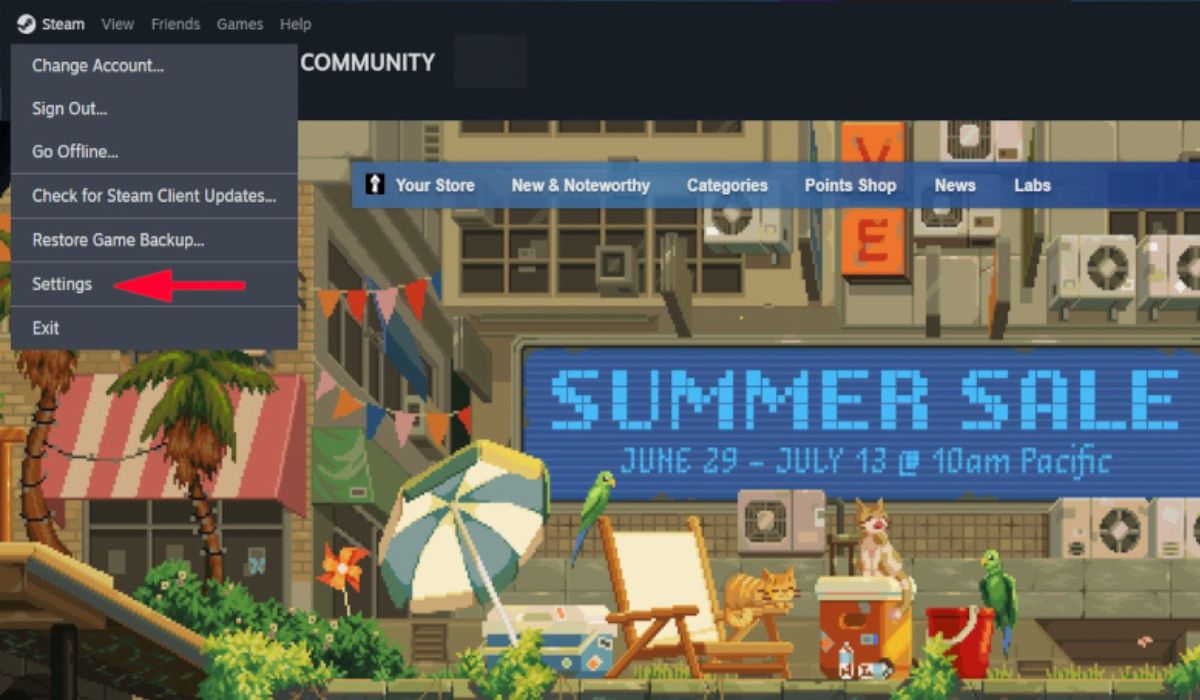
E87 هو خطأ في تسجيل الدخول إلى Steam يحدث عندما تواجه منصة الألعاب مشكلة أثناء تسجيل الدخول. قد يحدث هذا الخطأ إما لأنك غيرت كلمة مرور حسابك مؤخرًا أو تاريخ ووقت نظامك. قد تنشأ من دون سبب واضح. يوضح هذا البرنامج التعليمي كيفية إصلاح رمز خطأ تسجيل الدخول E87 في Steam على Windows.
جيد ان تعلم: تعرف على كيفية العثور على معرف Steam الخاص بك وتخصيصه.
إصلاحات أولية
قبل إجراء المزيد من الإصلاحات التقنية ، انتقل إلى النقاط التالية أدناه:
- أعد تشغيل عميل Steam: في معظم الحالات ، يمكن أن تؤدي إعادة تشغيل Steam ببساطة إلى إصلاح خطأ E87. من خلال إعادة تشغيل Steam ، تتم إعادة تشغيل جميع الخدمات المرتبطة أيضًا ، مما قد يتسبب في حل الخطأ من تلقاء نفسه.
- تأكد من تحديث Steam: إذا أظهر لك Steam خطأ تسجيل الدخول إلى E87 ، فقد يكون ذلك بسبب أنك تقوم بتشغيل إصدار قديم. عادةً ما يبحث Steam عن التحديثات عند إعادة تشغيله وتثبيته تلقائيًا. إذا لم يتم فتح Steam ، فحاول إعادة تثبيته للتحديث إلى أحدث إصدار يدويًا.
- قم بتعطيل VPN وجدران الحماية الخاصة بك: يمكن لشبكة VPN أو جدار حماية Windows منع Steam من الوصول إلى الإنترنت ، مما يتسبب في حدوث خطأ E87. قم بإيقاف VPN مؤقتًا ، وقم بتعطيل جدار الحماية لمعرفة ما إذا كان ذلك يساعدك.
- أغلق عملاء الألعاب الآخرين: قد يؤدي تشغيل عملاء ألعاب مختلفين إلى حدوث تعارض ، مما يؤدي إلى حدوث خطأ في تسجيل الدخول E87 على Steam. حاول إغلاق عملاء الألعاب الآخرين على جهاز الكمبيوتر الخاص بك ، مثل Epic أو GOG ، لمعرفة ما إذا كان ذلك سيهتم بالأشياء.
- تحقق من حالة خادم Steam: قد تحصل على الخطأ بسبب تعطل خوادم Steam بسبب الصيانة أو التحميل العالي. تحقق من مواقع الويب مثل Steam Status و Down Detector لمعرفة ما إذا كان هذا هو الحال. إذا كانت الخوادم في منطقتك معطلة ، فسيتعين عليك الانتظار حتى تعود مرة أخرى.
إذا لم تنجح أي من هذه الاقتراحات في إصلاح الخطأ ، فانتقل إلى الطرق التالية الموضحة أدناه.
1. تسجيل الخروج من كافة الأجهزة
في بعض الأحيان ، إذا قمت بتسجيل الدخول إلى Steam على أجهزة متعددة ، فقد ترى الخطأ E87 عند تسجيل الدخول على جهاز جديد. يمكن إصلاح ذلك بسهولة عن طريق تسجيل الخروج من Steam في نفس الوقت على جميع الأجهزة.
- افتح Steam على الجهاز الذي تريد تسجيل الخروج منه.
- انقر على “Steam” في الزاوية العلوية اليسرى من شاشتك ، وحدد “الإعدادات”.
- انتقل إلى علامة التبويب “الأمان” ، وانقر فوق الزر “إدارة Steam Guard” على اليمين.

- مرر لأسفل الصفحة الجديدة وحدد “إلغاء ترخيص جميع الأجهزة”.

- سيتم تسجيل خروجك من Steam على جميع الأجهزة وأجهزة الكمبيوتر ، ثم حاول تسجيل الدخول إلى Steam على الجهاز الذي تريده.
نصيحة: تعرف على كيفية تثبيت Steam على جهاز يعمل بنظام التشغيل Chrome.
2. إعادة تعيين كلمة مرور حساب Steam الخاص بك
يحدث رمز خطأ Steam E87 بشكل شائع إذا قمت بتغيير كلمة مرورك مؤخرًا. يمكن أن تساعد إعادة تعيين كلمة مرورك مرة أخرى في حل المشكلة.
- افتح موقع Steam ، وقم بتسجيل الدخول إلى حسابك.

- انقر فوق اسمك في الزاوية العلوية اليمنى من الشاشة. في القائمة التي تفتح ، حدد “تفاصيل الحساب”.

- مرر لأسفل إلى “أمان الحساب” وحدد “تغيير كلمة المرور الخاصة بي”. ستمنحك Steam خيار إرسال رمز تأكيد إلى تطبيق Steam Guard أو رقم الهاتف المرتبط أو حساب البريد الإلكتروني.

- بمجرد لصق رمز التأكيد ، أعد إدخال كلمة المرور الجديدة ، وانقر فوق “تغيير كلمة المرور”.

- استخدم كلمة مرورك الجديدة لتسجيل الدخول إلى Steam.
3. تسجيل الدخول عن طريق مسح رمز الاستجابة السريعة
إذا استمر تسجيل الدخول باستخدام اسم حسابك وكلمة المرور في حدوث خطأ E87 ، فحاول تسجيل الدخول عبر رمز الاستجابة السريعة بدلاً من ذلك.
- افتح Steam على جهازك. في نافذة تسجيل الدخول ، تحقق من رمز الاستجابة السريعة المعروض على اليمين.

- افتح تطبيق Steam على هاتفك واضغط على أيقونة الدرع أسفل شاشة هاتفك.

- باستخدام ماسح QR الذي يفتح على هاتفك ، امسح رمز الاستجابة السريعة الموجود على شاشة الكمبيوتر. يمكنك أيضًا مسح رمز QR ضوئيًا مباشرةً من Windows.
- ستتلقى إشعارًا على هاتفك يسألك عما إذا كنت تريد تسجيل الدخول. انقر على خيار “تسجيل الدخول إلى Steam”.

- يجب أن تكون قادرًا على الوصول إلى حسابك.
لعِلمِكَ: أضف ألعابك التي لا تعتمد على Steam إلى مكتبة Steam الخاصة بك باتباع برنامجنا التعليمي.
4. أضف “Steam.exe” إلى قائمة استثناءات جدار حماية Windows
تأكد من أن جدار الحماية الخاص بك لا يحظر عميل Steam أو بعض وظائفه عن طريق إضافة “Steam.exe” إلى قائمة استثناءات جدار حماية Windows.
- اكتب “جدار الحماية وحماية الشبكة” في Windows Search ، وانقر فوق أفضل تطابق أدناه.

- انقر على “السماح لتطبيق من خلال جدار الحماية”.

- حدد “تغيير الإعدادات” في النافذة الجديدة ، وانقر على “السماح لتطبيق آخر” (الذي كان باللون الرمادي في السابق).

- انقر فوق “تصفح”.

- حدد تطبيق Steam ، وانقر فوق “إضافة” لإضافة Steam إلى قائمة استثناءات جدار حماية Windows.

- حاول مرة أخرى لتسجيل الدخول إلى حساب Steam الخاص بك.
5. قوة وقف البخار
في بعض الأحيان ، لا يتم إغلاق Steam بشكل صحيح ، مما يتسبب في حدوث خطأ E87 عند محاولة تسجيل الدخول. يمكنك إغلاق Steam بالقوة لمنع حدوث ذلك.
- يضعط كنترول + يحول + خروج لفتح مدير المهام.
- مرر لأسفل وانقر على Steam ، متبوعًا بزر “إنهاء المهمة”.

6. قم بتشغيل Steam كمسؤول
إذا تم تشغيل Steam في وضع المسؤول ، فسيكون لديه الإذن الكامل لتعديل ملفات النظام وتشغيلها وتحريرها ، وبالتالي يحتمل أن يقضي على خطأ E87 في العملية.
- انقر بزر الماوس الأيمن فوق رمز Steam على شاشتك ، وحدد “خصائص”.

- في نافذة الخصائص ، انتقل إلى علامة التبويب “التوافق”.

- حدد مربع “تشغيل هذا البرنامج كمسؤول”.

- انقر فوق “تطبيق” وأغلق النافذة. في المرة التالية التي تقوم فيها بتشغيل Steam ، سيتم تشغيله في وضع المسؤول.
- حاول تسجيل الدخول إلى حساب Steam الخاص بك للتحقق مما إذا كان قد تم إصلاح المشكلة.
نصيحة: تحقق من هذه الحلول إذا لم يتم تشغيل ألعاب Steam الخاصة بك.
7. إصلاح تاريخ النظام والوقت
إذا تم ضبط نظام الكمبيوتر الخاص بك على التاريخ والوقت الخاطئين ، فقد يتسبب ذلك في عدم عمل Steam على النحو المنشود وإظهار خطأ E87. لإصلاح تاريخ النظام ووقته ، اتبع الخطوات التالية:
- اكتب “تغيير التاريخ والوقت” في شريط بحث Windows ، وحدد أفضل تطابق.

- حدد المنطقة الزمنية التي تريد تعيين تاريخ ووقت جهاز الكمبيوتر الخاص بك عليها. يمكنك أيضًا ضبط التاريخ والوقت يدويًا.

- أغلق النافذة وأعد تشغيل الكمبيوتر وافتح Steam لترى ما إذا كان بإمكانك تسجيل الدخول بنجاح.
8. امسح ذاكرة التخزين المؤقت لتنزيل Steam
تحتوي ذاكرة التخزين المؤقت لتنزيل Steam عادةً على ملفات مؤقتة للألعاب التي يتم تنزيلها أو تحديثها. في بعض الأحيان ، يمكن أن تظل الملفات المؤقتة في ذاكرة التخزين المؤقت بسبب مشكلة في التنزيل ، مما يتسبب في حدوث أخطاء. سيكون الحل هو مسح ذاكرة التخزين المؤقت للتنزيل.
- انقر يفوز + ر لفتح مربع التشغيل.
- يكتب
Steam. /flushconfigفي مربع التشغيل ، واضغط على يدخل. سيتم مسح ذاكرة التخزين المؤقت للتنزيل.

- أعد تشغيل الكمبيوتر وافتح Steam لتسجيل الدخول.
9. قم بتشغيل Steam في وضع التوافق
إذا كنت لا تزال تواجه مشكلة في تسجيل الدخول إلى Steam ، فإن تشغيل Steam في وضع التوافق قد يمنع الخطأ.
- كرر الخطوتين الأوليين في القسم 7. في علامة التبويب “التوافق” ، حدد مربع “تشغيل هذا البرنامج في وضع التوافق لـ” ، وحدد أحدث إصدار معروض.

- انقر على “تطبيق” ثم “موافق”.

- أغلق نافذة الخصائص ، وقم بتشغيل Steam لمعرفة ما إذا كان قد تم حل الخطأ E87.
نصيحة: تعرف على كيفية مشاركة ألعاب Steam مع عائلتك.
أسئلة مكررة
هل تنخفض خوادم Steam بشكل متكرر؟
نادرًا ما تنخفض خوادم Steam بسبب ارتفاع حركة المرور أو تعطل الخوادم. حتى لو حدث ذلك ، فلن تتوفر سوى خدمات معينة. فقط في حالات نادرة لا يتمكن الأشخاص من تسجيل الدخول إلى حساباتهم. يتم إجراء جلسات الصيانة الروتينية على خوادم Steam ، والتي لا تتوفر خلالها الخوادم في بعض الأحيان. تستغرق الصيانة عادة بضع ساعات فقط على الأكثر. يقوم Steam بإعلام المستخدمين بأي صيانة روتينية مجدولة مسبقًا من خلال وسائل التواصل الاجتماعي.
هل سيؤدي إلغاء تثبيت Steam إلى حذف ألعابي؟
سيؤدي إلغاء تثبيت Steam إلى حذف جميع الألعاب المثبتة ، حيث تتم إزالة جميع الملفات المرتبطة أثناء عملية إلغاء التثبيت أيضًا. ومع ذلك ، يمكنك منع ذلك من خلال طريقتين. الأول هو نقل مجلد تطبيقات Steam من دليل Steam إلى موقع آخر على جهاز الكمبيوتر الخاص بك. ثم انسخ هذا المجلد مرة أخرى إلى الدليل بعد إعادة تثبيت Steam. بدلاً من ذلك ، قم بإنشاء نسخ احتياطية من ألعاب Steam باستخدام أداة النسخ الاحتياطي المضمنة في Steam قبل إلغاء تثبيت Steam. استرجع هذه النسخ الاحتياطية بعد إعادة تثبيت Steam في وقت لاحق.
رصيد الصورة: Pexels. جميع لقطات الشاشة لخيزر كليم.
اشترك في نشرتنا الإخبارية!
تم تسليم أحدث دروسنا مباشرة إلى صندوق الوارد الخاص بك
xnxx,
xvideos,
porn,
porn,
xnxx,
Phim sex,
mp3 download,
sex 4K,
Straka Pga,
gay teen porn,
Hentai haven,
free Hentai,
xnxx,
xvideos,
porn,
porn,
xnxx,
Phim sex,
mp3 download,
sex 4K,
Straka Pga,
gay teen porn,
Hentai haven,
free Hentai,
اكتشاف المزيد من إشراق العالم
اشترك للحصول على أحدث التدوينات المرسلة إلى بريدك الإلكتروني.







