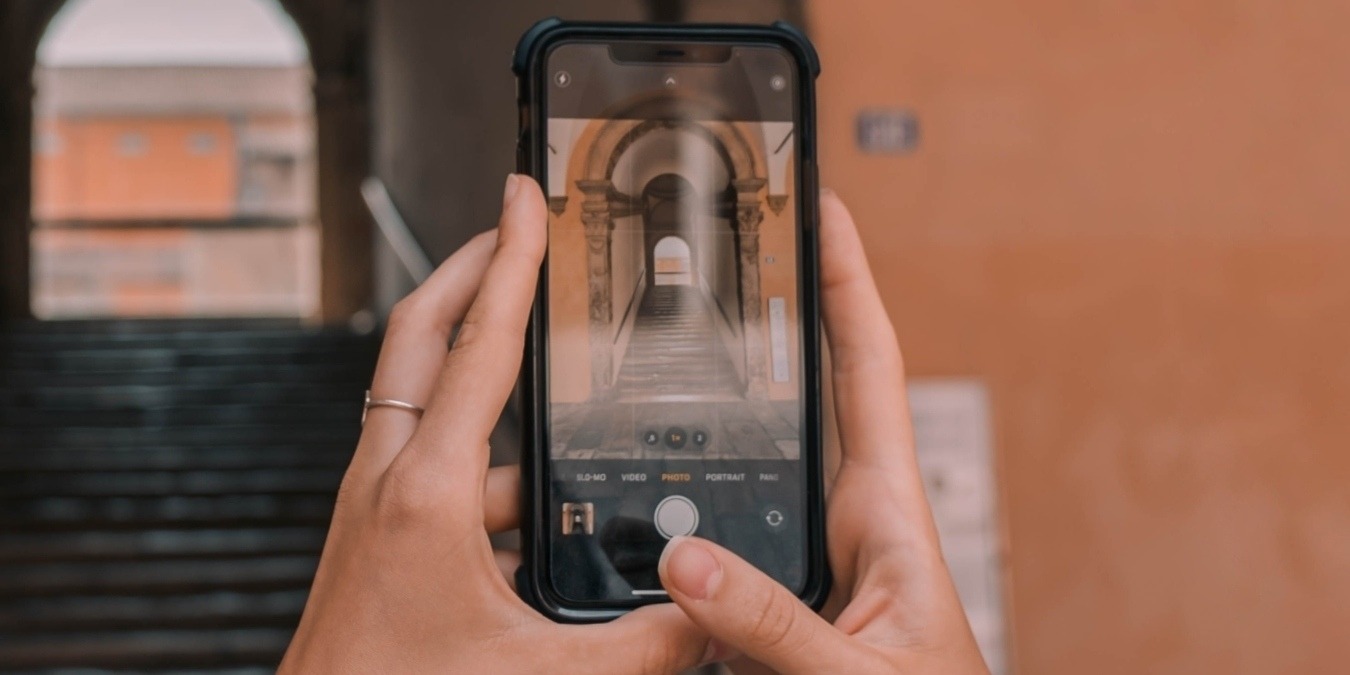
[ad_1]
يعرف كل مستخدم iPhone و iPad أن تطبيق Photos المدمج له وظائف تتجاوز بكثير تخزين الصور. تعمل الألبومات المخصصة للقطات الشاشة والأشخاص والحيوانات الأليفة على تنظيم صورك ، بينما يسمح لك التعلم الآلي القوي بتحديد الصور المكررة وحذفها. سواء كانت صورة إيصال أو عنوان مهم أو ذكرى عزيزة ، قمنا جميعًا بحذف أكثر من صورة مهمة عن طريق الخطأ. تعرف على كيفية استرداد الصور المحذوفة بسرعة من جهاز iPhone و iPad.
استرجع الصور المحذوفة باستخدام جهازك
عند حذف صورة أو مقطع فيديو من تطبيق الصور على جهاز iPhone أو iPad ، يتم نقلها إلى ألبوم مخفي يسمى “تم حذفه مؤخرًا”. إذا قمت بحذف صورة أو مقطع فيديو عن طريق الخطأ ، فلديك 30 يومًا لاستردادها من الألبوم المحذوف مؤخرًا قبل حذفه نهائيًا. استعد صورك باتباع الإرشادات المذكورة أدناه.
الاسترداد من ألبوم الصور المحذوف مؤخرًا
- افتح تطبيق الصور على جهاز iPhone أو iPad.

- اضغط على علامة التبويب المسمى “الألبومات”.

- قم بالتمرير لأسفل حتى ترى عنوانًا بعنوان “الأدوات المساعدة”.

- اضغط على “المحذوفة مؤخرًا” في القائمة للوصول إلى الألبوم. لأغراض الخصوصية ، قد يُطلب منك المصادقة باستخدام Face ID أو Touch ID قبل أن تتمكن من عرض الألبوم.

- اضغط على الصورة أو الفيديو الذي ترغب في استعادته ، ثم حدد زر “استرداد” الموجود في الركن الأيمن السفلي من الشاشة. للتأكيد ، انقر على زر “استعادة الصورة” لإعادة الصورة إلى مكتبتك الرئيسية.

- إذا كنت ترغب في استرداد العديد من الصور أو جميعها من الألبوم المحذوف مؤخرًا ، فانقر فوق الزر “تحديد” في الزاوية العلوية اليمنى من الشاشة.

- لاستعادة جميع الصور من الألبوم المحذوف مؤخرًا ، حدد “استرداد الكل” في الركن الأيمن السفلي ، ثم قم بالتأكيد.

- لاختيار الصور المحددة التي ترغب في استردادها ، اضغط عليها ، ثم حدد الزر “استرداد” في الزاوية اليمنى السفلية وقم بالتأكيد.

نصيحة: يمكنك استخدام نفس سير العمل للوصول إلى الصور المحذوفة واستعادتها من الألبوم المحذوف مؤخرًا عن طريق تسجيل الدخول باستخدام معرف Apple الخاص بك على iCloud.com ، ثم الانتقال إلى تطبيق الصور.
الاسترداد من iCloud Backup
إذا كان لديك iCloud Backup ممكّنًا لجهاز iPhone أو iPad ، فيمكنك استعادة جهازك إلى نسخة احتياطية سابقة ، مما يسمح لك باسترداد الصور أو مقاطع الفيديو التي ربما تكون قد حذفتها عن طريق الخطأ. اتبع هذه الخطوات للاستعادة من نسخة احتياطية باستخدام iCloud:
- تأكد من تمكين iCloud Backup عن طريق فتح تطبيق الإعدادات على جهاز iPhone أو iPad.

- اضغط على صورة ملفك الشخصي للوصول إلى إعدادات معرف Apple الخاص بك.

- انقر على عنصر القائمة المسمى “iCloud”.

- تحقق من تشغيل العنصر المسمى “iCloud Backup”. إذا كان مغلقًا ، فانقر فوقه لتغيير الحالة.

- تأكد من تمكين “نسخ احتياطي لجهاز iPhone / iPad”.

- انظر إلى أسفل لمعرفة ما إذا كان جهاز iPhone أو iPad قد تم تحديثه آخر مرة قبل حذف الصورة (الصور) عن طريق الخطأ. إذا كان الأمر كذلك ، فيجب أن تكون قادرًا على استعادة جهازك والصورة (الصور).
- عد إلى الشاشة الرئيسية في تطبيق الإعدادات وانقر على “عام”.

- مرر طوال الطريق إلى أسفل الشاشة وحدد “نقل أو إعادة تعيين iPhone / iPad”.

- في الشاشة التالية ، انقر فوق “محو كل المحتوى والإعدادات” لإعادة ضبط جهاز iPhone أو iPad على إعدادات المصنع.

- عند إعادة تشغيل جهاز iPhone ، اتبع إرشادات الإعداد الأساسية حتى تصل إلى صفحة بعنوان “التطبيقات والبيانات”. انقر على “استعادة من نسخة iCloud الاحتياطية”. سيُطلب منك تسجيل الدخول باستخدام بيانات اعتماد معرف Apple الخاص بك.
- حدد النسخة الاحتياطية التي ترغب في استخدامها. استمر في عملية الإعداد كالمعتاد لتنشيط جهاز iPhone الخاص بك واستعادة الصور المحذوفة.

جيد ان تعلم: هل تبحث عن طريقة لطباعة صورك المستردة حديثًا؟ اكتشف كيفية استخدام AirPrint لطباعة المحتوى من جهاز iPhone أو iPad.
استعادة الصور المحذوفة باستخدام الكمبيوتر
إذا كنت تستخدم جهاز الكمبيوتر بشكل متكرر لإجراء نسخ احتياطي لجهاز iPhone أو iPad الخاص بك باستخدام اتصال سلكي ، فيمكنك استخدام تطبيق iTunes أو Finder للاستعادة من نسخة مطبوعة احتياطية لاستعادة صورك. قم بتوصيل جهازك بجهاز Mac أو الكمبيوتر الشخصي للبدء.
- إذا كنت تقوم بتشغيل macOS Mojave أو إصدار سابق أو على كمبيوتر شخصي ، فافتح iTunes. إذا كنت تستخدم macOS Catalina أو إصدارًا أحدث ، فافتح Finder. في هذا المثال ، نستخدم Finder على جهاز MacBook Pro يعمل بنظام macOS Ventura.

- باستخدام كبل USB ، قم بتوصيل جهاز iPhone أو iPad بجهاز الكمبيوتر الخاص بك ، ثم حدد iPhone أو iPad من الشريط الجانبي في iTunes أو Finder.

- إذا لم يظهر iPhone أو iPad في الشريط الجانبي Finder أو iTunes ، فتأكد من تحديد “Trust” من قائمة “Trust This Computer؟” القائمة المنبثقة على جهاز iOS الخاص بك.

- حدد زر “استعادة النسخ الاحتياطي” في الزاوية اليمنى السفلية من شاشة الكمبيوتر

- اختر أحدث نسخة احتياطية تعتقد أنها قد تحتوي على الصور التي حذفتها عن طريق الخطأ ، ثم انقر فوق الزر “استعادة”. قد يُطلب منك إدخال كلمة مرور إذا تم تشفير نسختك الاحتياطية. انتظر حتى يتم إعادة تشغيل جهاز iPhone الخاص بك قبل محاولة استرداد الصور المحذوفة.

أسئلة مكررة
هل يمكنني تكوين الألبوم المحذوف مؤخرًا ليصبح قابلاً للعرض بدون استخدام Face ID أو Touch ID؟
نعم. قم بإزالة الحاجة إلى المصادقة قبل عرض الألبوم المحذوف مؤخرًا عن طريق إلغاء قفل الألبوم افتراضيًا. انتقل إلى “الإعدادات -> الصور” ، ثم أوقف تشغيل “استخدام Face ID”.
كيف أقوم بعمل نسخة احتياطية من جهاز iPhone أو iPad الخاص بي باستخدام جهاز كمبيوتر يعمل بنظام Windows؟
بمجرد تثبيت أحدث إصدار من iTunes لنظام التشغيل Windows ، يكون الأمر بسيطًا مثل توصيل جهاز iPhone أو iPad باستخدام كابل USB أو USB-C. يتضمن دليلنا حول كيفية عمل نسخة احتياطية من جهاز iPhone أو iPad على Windows كل ما تحتاج إلى معرفته للبدء.
هل يمكنني إخفاء الصور من مكتبتي الرئيسية بدلاً من حذفها؟
نعم. أثناء عرض الصورة التي ترغب في إخفاءها ، اضغط على النقاط الثلاث في الزاوية العلوية اليمنى من الشاشة. حدد عنصر القائمة المسمى “إخفاء”. هذه العملية أكثر وضوحًا من سير العمل المطلوب لإخفاء الملفات والمجلدات وأيقونات سطح المكتب على Mac.
رصيد الصورة: Unsplash. كل لقطات الشاشة التقطها براهم شانك.
اشترك في نشرتنا الإخبارية!
يتم تسليم أحدث دروسنا مباشرة إلى صندوق الوارد الخاص بك
[ad_2]
xnxx,
xvideos,
porn,
porn,
xnxx,
Phim sex,
mp3 download,
sex 4K,
Straka Pga,
gay teen porn,
Hentai haven,
free Hentai,
xnxx,
xvideos,
porn,
porn,
xnxx,
Phim sex,
mp3 download,
sex 4K,
Straka Pga,
gay teen porn,
Hentai haven,
free Hentai,
اكتشاف المزيد من إشراق العالم
اشترك للحصول على أحدث التدوينات المرسلة إلى بريدك الإلكتروني.







