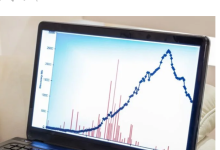لأول مرة ، يمكنك تثبيت تطبيقات Android على Windows. تطبيقات Android والألعاب والإشعارات مدعومة أصلاً على Windows 11. ومع ذلك ، فإن Amazon Appstore الرسمي متاح فقط لـ Windows Insiders ولكن بفضل بعض التعديلات على الحزمة على نظام Windows الفرعي الأصلي لنظام Android (WSA) ، يمكنك بسهولة تشغيل Google خدمات Play على Windows 11. اتبع الإرشادات الواردة في هذا الدليل لتثبيت متجر Google Play على جهاز Windows 11 الخاص بك.
ما هو نظام Windows الفرعي لنظام Android؟
نظام Windows الفرعي لنظام Android (WSA) هو أحد مكونات Windows 11 الذي يقوم بتشغيل تطبيقات Android على جهاز يعمل بنظام Windows في بيئة افتراضية Hyper-V.
تم تصميم البرنامج كنظام تشغيل Android افتراضي يعتمد على مشروع Android مفتوح المصدر (AOSP). بمجرد التثبيت ، يمكن الوصول إلى نظام Windows الفرعي لنظام Android من قسم “التطبيقات والميزات” في نظام التشغيل Windows 11 ويمكن إلغاء تثبيته من هناك.

من خلال متجر Microsoft ، يتكامل نظام Windows الفرعي لنظام Android مع Amazon Appstore ، وهو شريك رسمي يجلب تجربة Android إلى أجهزة Windows. حاليًا ، يتوفر كل من نظام Windows الفرعي لنظام Android و Amazon Appstore فقط لمشتركي Windows Insider في الولايات المتحدة في قناة Beta. لتصبح مطلعًا ، اتبع القسم الأخير من دليل التثبيت هذا .

من المحتمل أن تقضي Microsoft بعض الوقت في تشغيل نظام Windows الفرعي لنظام Android Beta لتحسين تجربة المستخدم لتطبيقات Android في Windows 11. وأثناء قيامهم بذلك ، يمكنك تجنب الإجراء الداخلي بالكامل لتشغيل تجربة خدمات Google Play كاملة على جهازك. جهاز Windows.
كيفية تثبيت Google Play في نظام التشغيل Windows 11
يوجد حاليًا تعديلين للحزمة على نظام Windows الفرعي لنظام Android (WSA) يمكن العثور عليهما على GitHub. يمكنك استخدام إما تطبيق مفتوح المصدر لتثبيت WSA ومتجر Google Play.
- PowerShell Windows Toolbox
- MagiskOnWSA
لن تعمل أي من الطريقتين على جهاز يعمل بنظام Windows 10. يجب أن يكون لديك Windows 11 لتشغيل WSA.
قم بتثبيت Google Play في Windows 11 باستخدام PowerShell Windows Toolbox
يتوفر مربع أدوات Windows PowerShell البسيط هذا كرمز GitHub مفتوح المصدر. نظرًا لتثبيتها بنقرة واحدة ، فمن الواضح أنها الطريقة الأسرع ، لأنها لا تتطلب أي عمليات تثبيت برامج إضافية.

- انتقل إلى قسم “كيفية الاستخدام” في صفحة GitHub وانسخ أي تعليمات برمجية متوفرة ضمن “أمر Easy Start” إلى الحافظة الخاصة بك.

- انتقل إلى البحث في قائمة ابدأ في Windows 11 وافتح PowerShell في وضع المسؤول. إذا كنت لا ترى إعدادات المسؤول لـ PowerShell ، فقم بتحديث البحث.

- الصق الرمز من صفحة GitHub في نافذة PowerShell واضغط على Enter. قد تبدو العملية عالقة ، لذا انتظر لبضع ثوان.

- بعد فترة ، سيتم تهيئة Windows Toolbox. سيؤدي هذا إلى تشغيل نافذة Toolbox منفصلة بينما يظل PowerShell مفتوحًا.

- يمكنك القيام بالعديد من الأشياء باستخدام Windows Toolbox ، مثل إعادة تثبيت Microsoft Store ، وإزالة OneDrive وتنظيف مربعات قائمة ابدأ. في الوقت الحالي ، ما عليك سوى النقر فوق “تثبيت متجر Google Play لنظام التشغيل Windows 11.”

- نظرًا لأن متجر Play يعمل على المكونات التي تستخدم Virtual Machine Platform ، فسيتعين عليك تمكينه إذا تم تعطيله على نظامك. أدخل “نعم” للتأكد من أن العملية قيد التقدم.

- إذا كان لديك بالفعل نسخة من نظام Windows الفرعي لنظام Android على نظامك ، فسيتم إلغاء تثبيته واستبداله بالحزمة الجديدة. اكتب Pللمتابعة.

- ستطالبك الحزمة بتنزيل ملف WSA zip من رابط URL صغير يتم إنشاؤه.

- انتقل إلى صفحة التنزيل على متصفح الويب الخاص بك وانتظر حتى يكتمل تنزيل الملف المضغوط.

- احفظ الملف الذي تم تنزيله في مكان محدد جيدًا على جهاز الكمبيوتر الخاص بك ، مثل سطح المكتب. انسخ والصق مساره بالكامل وأدخل الموقع.
- ستتم إزالة الإصدار القديم من WSA ، وسيتم استخراج ملفات WSA وتثبيتها على جهازك.
- ارجع إلى قائمة التطبيقات الموجودة على جهازك وتحقق من تثبيت WSA و Google Play.
- إذا لم تنجح في تثبيت Google Play باستخدام رمز PowerShell هذا ، فانتقل إلى الطريقة التالية.

قم بتثبيت Google Play في نظام التشغيل Windows 11 باستخدام MagiskOnWSA
في هذه الطريقة ، نستخدم أداة وصول إلى الجذر مثل Magisk . قام أحد المطورين بتعديل حزمة Microsoft WSA الرسمية لتقديم مُثبِّت متكامل يجمع Magisk مع تطبيقات Google المفتوحة ، والتي يتم دمجها في معظم أجهزة Android. إنه رابط تنزيل آمن من خلال مستودع GitHub ويتكامل جيدًا في بيئة Windows 11.
- سجّل الدخول إلى حسابك على GitHub عبر الإنترنت وقم بزيارة رابط المستودع لتثبيت WSA المخصص .
- انقر فوق “Fork” لحفظ المستودع في ملف تعريف GitHub الخاص بك.

- يجب أن ترى بوضوح تغيير القائمة “متشعب من” في مستودع GitHub الخاص بك. انقر فوق “إجراءات” للمتابعة.

- إذا كان مستودع GitHub الخاص بك لا يدعم سير العمل ، فأنت بحاجة إلى تمكين هذا الخيار بالنقر فوق “أنا أفهم مهام سير العمل الخاصة بي ، والمضي قدمًا وتمكينها”.

- لتحضير ملفات التنزيل ، انقر على “تشغيل سير العمل”.

- يجب أن تشاهد الآن رسالة حالة نصها: “تم طلب تشغيل سير العمل بنجاح.” يجب عليك اختيار حزمة تطبيقات Android ، مثل “pico” ، أو الحد الأدنى المطلق ، أو “الكامل” الذي يحتوي على تطبيقات AOSP للمخزون.
- يبدأ سير العمل ويعرض الحالة “قيد التقدم”. انتظر بضع دقائق حتى تكتمل العملية.

- بمجرد أن يتم إعداد ملفات التنزيل ، يجب أن تشاهد الحالة التي تنص على ما يلي: “اكتملت مهمة xx.” انقر فوق “إظهار جميع الوظائف” لمراجعة المهام.
- يجب أن تشاهد برنامج WSA مع برنامج تطبيقات Magisk و Android. انقر فوق رابط التنزيل المناسب ، اعتمادًا على إصدار جهاز الكمبيوتر الخاص بك (ARM4 أو x4).

- يبدأ التنزيل ، وسيتم تنزيل ملف المستودع المضغوط إلى موقع جهاز الكمبيوتر الخاص بك.

أشياء يجب القيام بها قبل تثبيت متجر Google Play باستخدام MagisOnWSA
1. تمكين وضع المطور
- انتقل إلى مربع البحث في Windows 11 أو البحث في قائمة ابدأ وابحث عن “إعدادات المطور”.

- شغّل “وضع المطور” لتتمكن من تثبيت التطبيقات من أي مصدر ، بما في ذلك الملفات غير الثابتة.

2. قم بإعداد VM لتشغيل تطبيقات Android
نظرًا لأن WSA عبارة عن بيئة تستند إلى Hyper-V ، فأنت بحاجة إلى تكوين إعدادات المحاكاة الافتراضية المطلوبة على جهاز Windows 11 الخاص بك.
- اكتب “أمان Windows” وانتقل إلى “أمان الجهاز” في مربع البحث.
- ضمن “Core Isolation” ، قم بتمكين “سلامة الذاكرة” لتكوين التغييرات.
- أعد تشغيل الجهاز لتطبيق التغييرات. يجب أن ترى حالة نصها: “التحديثات جارية. يرجى إبقاء جهاز الكمبيوتر الخاص بك قيد التشغيل “.

- بعد إعادة تشغيل الجهاز ، انتقل إلى قائمة البحث واكتب “تشغيل ميزات Windows أو إيقاف تشغيلها”.
- مكّن خيارات “النظام الأساسي للجهاز الظاهري” و “نظام Windows Hypervisor”.

- سيستغرق تطبيق تغييرات المحاكاة الافتراضية على جهازك بضع دقائق.

- سيتم إعادة تشغيل جهاز الكمبيوتر الخاص بك للتأثير على هذه التغييرات المطلوبة.
- سترى حالة التحديث تقرأ: “تخصيص الميزات لك. أنت هناك بنسبة 100٪. يرجى إبقاء جهاز الكمبيوتر الخاص بك قيد التشغيل “.

3. تغيير إعدادات المنطقة إلى الولايات المتحدة
حاليًا ، WSA وإعدادات Google Play المضمنة مدعومة فقط للولايات المتحدة. حتى إذا كنت لا تعيش هناك ، فلا يزال يتعين عليك الانتقال إلى “إعدادات المنطقة” من قائمة البحث وتغيير الدولة / المنطقة إلى الولايات المتحدة واللغة الموصى بها إلى الإنجليزية الأمريكية.

تثبيت WSA و Google Play باستخدام MagiskOnWSA
لتثبيت Windows Subsystem for Android (WSA) و Google Play المضمن على جهاز Windows 11 الخاص بك ، اتبع الخطوات أدناه.
- انسخ الملف المضغوط الذي تم تنزيله من WSA والصقه في مكان يمكن الوصول إليه على جهاز الكمبيوتر الخاص بك ، مثل سطح المكتب.
- باستخدام 7-ZIP أو WinRAR أو برامج أرشيفية أخرى ، قم باستخراج جميع الملفات إلى مجلد في نفس الموقع.

- تنقل داخل المجلد الذي تم فك ضغطه وابحث عن ملف “تثبيت” ، وهو برنامج نصي من PowerShell. يمكن النقر فوقه بزر الماوس الأيمن وفتحه في PowerShell.

- سيتم فتح نافذة PowerShell لتنفيذ البرنامج النصي. قد يكون هناك بعض الأذونات المطلوبة. أدخل “أ” لتأكيد جميع العمليات.

- انتظر بضع ثوانٍ حتى تكتمل عملية النشر بنجاح.

- يتم إنهاء البرنامج النصي Powershell تلقائيًا ، مما يتيح لك البحث بسهولة عن نظام Windows الفرعي لنظام Android على جهاز Windows 11 الخاص بك. تم تثبيته مع Google Play ، وهو مكون داخلي للحزمة.

الفحص النهائي: أشياء يجب القيام بها بعد تثبيت متجر Google Play على نظام التشغيل Windows 11
بغض النظر عن الطريقة التي تستخدمها لتثبيت WSA على Windows 11 (Windows PowerShell Toolbox أو MagiskOnWSA) ، بعد التثبيت الناجح ، تحتاج إلى اتخاذ بضع خطوات أخرى لتهيئة WSA.
- انتقل إلى إعدادات WSA من بحث قائمة ابدأ وتأكد من تمكين “وضع المطور”.
- قم بتكوين “بيانات التشخيص الاختيارية” لـ WSA. يمكنك الاحتفاظ بها إما في وضع التشغيل أو الإيقاف.

- انتظر بضع ثوانٍ حتى تتم تهيئة تطبيقات WSA. ستتطلب هذه العملية 8 جيجا بايت على الأقل من ذاكرة الوصول العشوائي حتى تنجح.

- ارجع إلى قائمة البحث وافتح متجر Google Play.

- سيُطلب منك تسجيل الدخول إلى حساب خدمات Google Play الخاص بك. تأكد من انتظار انتهاء التحديثات.

- تحقق مما إذا كان متجر Google Play قد تم تثبيته بشكل صحيح على جهازك وما إذا كان يتم تنزيل التطبيقات بسهولة.

أسئلة مكررة
1. لماذا لا يسمح لي Google Play بتسجيل الدخول على جهاز يعمل بنظام Windows 11؟
في بعض الأحيان بسبب بعض الإعدادات غير المعروفة على جهاز الكمبيوتر الخاص بك ، قد لا يكون ملف MagiskOnWSA الذي تم تنزيله متوافقًا مع حساب Google الخاص بك في إعدادات متجر Play. إذا كنت تواجه مشكلات في تسجيل الدخول إلى متجر Play بعد التثبيت ، فقم بتنفيذ الخطوات العلاجية التالية:
- تحقق مما إذا كان اتصال Wi-Fi أو الإنترنت قيد التشغيل ويعملان بشكل صحيح.
- قم بتنزيل هذا البرنامج وتثبيته . يوجد ملف. exe يحتاج إلى فك ضغطه وتثبيته.
- ارجع إلى نظام Windows الفرعي لإعدادات Android وشغل “وضع المطور” كالمعتاد.
- افتح ملف ADB في Windows Terminal. قم بتشغيل الأمر
.\adb.exe connect 127.0.0.1:58526:. - ارجع إلى متجر Play وانقر على “تسجيل الدخول” لتسجيل الدخول مرة أخرى باستخدام حساب Google الخاص بك.
2. كيف يمكنني إيقاف تشغيل نظام Windows الفرعي لنظام Android؟
يمكن أن يستهلك نظام Windows الفرعي لنظام Android (WSA) وحدة معالجة مركزية كبيرة وموارد أخرى ، خاصةً إذا كان هناك عدد كبير جدًا من تطبيقات Android مفتوحة في نفس الوقت. لإيقاف تشغيله ، انتقل إلى إعدادات WSA من قائمة البحث وأوقف تشغيل WSA. هذا يعني أن جميع التطبيقات ستغلق على الفور ، وستتم إعادة تشغيل WSA في المرة التالية التي تفتح فيها تطبيقًا مثبتًا.

3. هل توجد أية مشكلات في الأداء عند تشغيل نظام Windows الفرعي لنظام Android؟
نظرًا لأن نظام Windows الفرعي الرسمي لنظام Android (WSA) لا يزال قيد التنفيذ ، مع اختبار Microsoft له على Windows Insiders ، يمكنك توقع بعض التأخيرات والتأخيرات في الأداء والمشكلات البصرية.
تتضمن بعض مشكلات الأداء ما يلي:
- الملاكمة بالحروف والأعمدة : عندما لا تتوافق نسبة العرض إلى الارتفاع في نافذة التطبيق بشكل جيد مع دقة جهاز الكمبيوتر لديك ، فقد تواجه مشكلات مثل كون النافذة أكبر من ارتفاعها أو أضيق من طولها.
- مشاكل إدخال الماوس : نظرًا لأن التطبيقات مصممة لواجهة الهاتف المحمول ، فقد لا تعمل بعض مدخلات الماوس ، مثل النقر بزر الماوس الأيمن وتأثيرات التمرير والسحب والإفلات.
xnxx,
xvideos,
porn,
porn,
xnxx,
Phim sex,
mp3 download,
sex 4K,
Straka Pga,
gay teen porn,
Hentai haven,
free Hentai,
xnxx,
xvideos,
porn,
porn,
xnxx,
Phim sex,
mp3 download,
sex 4K,
Straka Pga,
gay teen porn,
Hentai haven,
free Hentai,
اكتشاف المزيد من إشراق العالم
اشترك للحصول على أحدث التدوينات المرسلة إلى بريدك الإلكتروني.