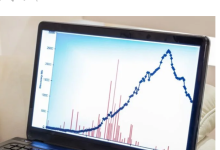iMessage هو تطبيق مملوك لشركة Apple يتيح لك إرسال رسائل نصية ومقاطع فيديو وصور ومقاطع صوتية عبر شبكة Wi-Fi أو اتصال بيانات خلوي. على الرغم من أن البرنامج مخصص فقط للعمل بين منتجات Apple ، إلا أن هناك عدة طرق يمكنك من خلالها جعل أجهزة Android أو Windows الخاصة بك تستخدم iMessage أيضًا.
في هذا الدليل ، نوجهك عبر بعض الطرق التي يمكنك من خلالها العمل مع iMessage على أدوات Windows و Android بالإضافة إلى بعض المخاطر التي قد تواجهها عند استخدام هذه الطرق.
طرق الوصول إلى iMessage على نظامي التشغيل Windows و Android
تأتي الأساليب المختلفة لاستخدام iMessage على أجهزة غير تابعة لـ Apple بدرجات متفاوتة من الصعوبة ، وتتطلب منك كل طريقة ناجحة تقريبًا امتلاك جهاز Apple بالفعل. ومع ذلك ، هناك بعض الحلول. فيما يلي بعض البرامج التعليمية المتعمقة حول كيفية استخدام iMessage على جهاز الكمبيوتر الشخصي الذي يعمل بنظام Windows أو جهاز Android.
1. استخدم AirMessage (Android فقط)
AirMessage هي خدمة تقوم بشكل أساسي بإعادة توجيه الرسائل من تطبيق iMessage الخاص بك إلى متصفح أو جهاز Android الخاص بك. ستحتاج إلى جهاز كمبيوتر يعمل بنظام Mac لتشغيل هذه الطريقة.
- انتقل إلى موقع ويب AirMessage على جهاز Mac الخاص بك وقم بتنزيل الخادم. هنا مباشرة حلقة الوصل. تأكد من إضافة التطبيق إلى مجلد التطبيقات.
- بمجرد تشغيل التطبيق ، ستتلقى رسالة ترحيب منبثقة. انقر فوق الزر “ربط حساب (موصى به)” واربط حساب Gmail الخاص بك للتسجيل.

- أثناء التشغيل الأولي للتطبيق ، سيُطلب منك السماح لـ AirMessage بإرسال وقراءة رسائلك. تأكد من منح التطبيق الإذن. انقر فوق الزر “فتح تفضيلات النظام” للبدء.

للسماح بالإرسال يدويًا ، انتقل إلى “تفضيلات النظام -> الأمان والخصوصية -> الخصوصية -> التشغيل الآلي” لتمكينه. لإضافة القدرة على قراءة الرسائل ، توجه إلى “تفضيلات النظام -> الأمان والخصوصية -> الخصوصية -> الوصول الكامل إلى القرص” ، ثم أضف تطبيق AirMessage.

- يجب أن يعمل جهاز كمبيوتر Mac الخاص بك في جميع الأوقات من أجل الاستفادة من الخدمة ، لذلك ستحتاج إلى إيقاف تشغيل وضع السكون لمنع الجهاز من أن يصبح غير متوفر. يمكنك القيام بذلك من خلال الانتقال إلى قائمة “توفير الطاقة” من “تفضيلات النظام” ، ثم تحريك شريط التمرير “نوم الكمبيوتر” إلى “أبدًا”.

- من هناك ، انتقل إلى نسخة الويب من AirMessage من متصفح على جهاز Windows الخاص بك ، ثم قم بتسجيل الدخول باستخدام نفس حساب Gmail الذي استخدمته مع جهاز Mac الخاص بك. لنظام Android ، قم بتنزيل ملف تطبيق AirMessage من متجر Google Play ، والذي يعمل بشكل مشابه لإصدار الويب.

2. استخدم Chrome Remote Desktop
على غرار AirMessage ، ستحتاج أيضًا إلى جهاز Mac لتشغيل تقنية Chrome Remote Desktop ، نظرًا لأن هذا هو الجهاز الذي ستتحكم فيه من خلال جهاز الكمبيوتر الشخصي الذي يعمل بنظام Windows أو الهاتف الذكي / الجهاز اللوحي الذي يعمل بنظام Android.
- تأكد من تثبيت متصفح Chrome على جهاز Mac الخاص بك. يجب أن يكون جهاز الكمبيوتر الشخصي أو الكمبيوتر المحمول الذي يعمل بنظام Windows مثبتًا عليه أيضًا إذا كان هذا هو المكان الذي تريد الوصول إليه من iMessage.

- قم بتشغيل Chrome وتنزيل ملحق Chrome Remote Desktop هنا بالنقر فوق الزر “إضافة إلى Chrome”.

- قم بالوصول إلى الامتداد من خلال النقر على رمز اللغز في الزاوية العلوية اليمنى من متصفحك وتحديد “Chrome Remote Desktop”.

4. لإعداد الوصول عن بعد ، انقر فوق الزر “تنزيل”.

- سيبدأ سطح المكتب البعيد من Chrome عملية التثبيت. لا تغلق النافذة. انتظر حتى يفتح برنامج التثبيت المضيف.

- ستظهر نافذة جديدة تعرض الخطوات التي تحتاج إلى اتخاذها لتثبيت Chrome Remote Desktop. انقر فوق “متابعة”.

- حدد القرص حيث تريد تثبيت البرنامج ، ثم انقر فوق “متابعة”.

- انقر فوق تثبيت. إذا كنت تريد اختيار وجهة مختلفة لبرنامجك ، فانقر على “تغيير موقع التثبيت”.

- سيُطلب منك إدخال اسم الجهاز. اكتب اسمًا وانقر فوق “التالي”.

- اختر رقم التعريف الشخصي الذي ترغب في استخدامه للاتصال بجهازك عن بُعد. يجب أن يحتوي رقم التعريف الشخصي على ستة أرقام على الأقل. انقر فوق ابدأ.

- لإنهاء عملية التثبيت ، تحتاج إلى منح إذن لاستخدام Chrome Remote Desktop. للقيام بذلك ، انقر فوق “فتح تفضيلات إمكانية الوصول”.

- في جزء إمكانية الوصول ، حدد المربع بجوار “ChromeRemoteDesktopHost.” إذا تم تحديده بالفعل ، فقم بإلغاء تحديده ثم ضع علامة عليه مرة أخرى.

- ستظهر نافذة أخرى تطلب منك منح إذن تسجيل الشاشة للبرنامج. للقيام بذلك ، انقر فوق “فتح تفضيلات تسجيل الشاشة”. تمامًا مثل الخطوة السابقة ، حدد المربع بجوار “ChromeRemoteDesktopHost”.

- بمجرد اتباع هذه الخطوات بنجاح ، تكون جاهزًا تمامًا! انقر فوق موافق.”

- أخيرًا ، انقر فوق “إغلاق”.

- بعد بضع ثوانٍ ، يجب أن يُظهر الامتداد أن حالة سطح المكتب البعيد لجهازك متصلة الآن.

- انقر فوق “إنشاء رمز” لمشاركة شاشتك.

- انسخ رمز الوصول المقدم.

- قم بتشغيل Chrome على Windows وافتح ملحق Chrome Remote Desktop. الصق رمز الوصول الذي نسخته من جهاز Mac الخاص بك ضمن علامة التبويب “الاتصال بجهاز كمبيوتر آخر” ، ثم انقر على “اتصال”.

- ستبدأ الجلسة بالاتصال على نظام Windows.

- في غضون ذلك ، ستظهر نافذة جديدة على جهاز Mac الخاص بك. انقر فوق “مشاركة” للسماح لجهاز Windows الخاص بك برؤية جهازك والتحكم فيه.

- بمجرد أن تقول “(بريدك الإلكتروني) متصل الآن بهذا الجهاز ، يجب أن تكون قادرًا على التحكم في جهاز Mac الخاص بك من جهاز Windows الخاص بك. بدلاً من ذلك ، لمستخدمي Android ، يمكنك تنزيل ملف تطبيق Chrome Remote Desktop، والتي تعمل بنفس طريقة إصدار الويب.

- كل ما تبقى هو فتح تطبيق الرسائل على جهاز Mac الخاص بك وبدء iMessaging على Windows!

ملحوظة: يجب أن يكون لدى متصفحات Chrome على كل من أجهزتك التي تعمل بنظام Windows و Mac نفس حساب Gmail الذي تم تسجيل الدخول إليه. وينطبق هذا أيضًا على جهاز Android الخاص بك.
مخاطر استخدام AirMessage أو Chrome Remote Desktop
يتميز كل من AirMessage و Chrome Remote Desktop بمستويات متقدمة من التشفير ، لذا فإن معلوماتك آمنة تمامًا أثناء استخدام كلا التطبيقين. يكمن الخطر في المقام الأول في مدى أمان حساب Gmail الخاص بك. على سبيل المثال ، باستخدام Chrome Remote Desktop ، يمكن لأي شخص لديه حق الوصول إلى حساب Gmail الخاص بك ببساطة تنزيل الامتداد على متصفح Chrome بنفسه واختطاف جلستك البعيدة إذا اكتشفوا رقم التعريف الشخصي الخاص بك.
من هناك ، سيكون بإمكانهم الوصول إلى أي معلومات مخزنة على جهاز كمبيوتر Mac الخاص بك. تشارك AirMessage في تهديد مماثل لأن التطبيق يتطلب منك تسجيل الدخول باستخدام حساب Gmail الخاص بك ، وستحتاج إلى منح البرنامج حق الوصول لقراءة المعلومات من جهازك.
يمكن منع هذه المشكلات في الغالب عن طريق تأمين حساب Gmail الخاص بك بكلمة مرور قوية للغاية والابتعاد عن رسائل البريد الإلكتروني والروابط المشبوهة. أيضًا ، تجنب دائمًا إعطاء تفاصيل حسابك لأشخاص آخرين. تأكد من البحث عن نصائح أمان Gmail أخرى للحفاظ على حسابك آمنًا.
أسئلة مكررة
1. هل يمكنني الوصول إلى iMessage من خلال تطبيق iPadian؟
iPadian هو تطبيق لنظام Windows يحاكي واجهة جهاز iOS. على عكس ما يعتقده الكثير من الناس ، فإن iPadian ليس في الواقع محاكي iOS ولكنه محاكي. إنه يوفر لك فقط شكل ومظهر نظام iOS الأساسي ولا يشغل في الواقع نفس البيئة مثل iPhone أو iPad.
أوضح مطورو تطبيق iPadian تمامًا أنه لا يدعم خدمة iMessage من Apple. في الواقع ، حرصوا على إبرازه بوضوح تام على موقعهم الرسمي على الإنترنت. في الواقع ، كمحاكي iOS ، يكافح iPadian لتشغيل معظم تطبيقات iOS ويأتي بسعر 25 دولارًا لاستخدام جميع ميزات البرنامج.
2. هل يمكنني استخدام طريقة Cydia بدون كسر حماية جهاز iPhone / iPad الخاص بي؟
لا. هناك طريقة يمكنك من خلالها استخدام تطبيق Cydia للسماح بالوصول إلى iMessage عبر مستعرض ويب على جهاز آخر. يتضمن تنزيل تطبيق Remote Messages من BigBoss repo والذي يمكن العثور عليه على Cydia. لسوء الحظ ، لا توجد طريقة لاستخدام هذه الطريقة ما لم يتم كسر حماية جهاز iPhone أو iPad.
3. هل يمكنني أيضًا استخدام FaceTime على نظامي التشغيل Windows و Android؟
لا يمكنك إجراء مكالمة FaceTime من جهاز يعمل بنظام Windows أو Android. ومع ذلك ، إذا بدأ شخص ما لديه جهاز Apple مكالمة FaceTime وشارك الرابط معك ، فيمكنك الانضمام إلى المكالمة.
هل هذه المقالة مفيدة؟
xnxx,
xvideos,
porn,
porn,
xnxx,
Phim sex,
mp3 download,
sex 4K,
Straka Pga,
gay teen porn,
Hentai haven,
free Hentai,
xnxx,
xvideos,
porn,
porn,
xnxx,
Phim sex,
mp3 download,
sex 4K,
Straka Pga,
gay teen porn,
Hentai haven,
free Hentai,
اكتشاف المزيد من إشراق العالم
اشترك للحصول على أحدث التدوينات المرسلة إلى بريدك الإلكتروني.