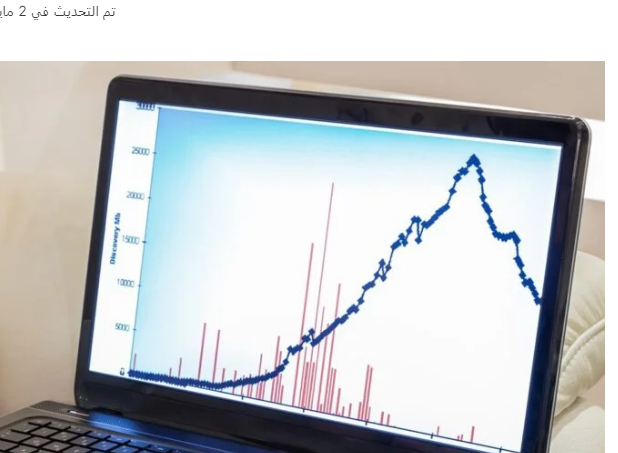
لا يقوم معظم الأشخاص بمراقبة استخدامهم للإنترنت على جهاز كمبيوتر سطح المكتب أو الكمبيوتر المحمول. في حين أن معظم اتصالات الإنترنت المنزلية ليس لها حدود، إلا أن هناك العديد من الأسباب التي تجعل الفرد يرغب في تتبع استخدام الإنترنت الخاص به. يمكنك مراقبة استخدامك للإنترنت في نظام التشغيل Windows باستخدام إحدى الطرق الواردة في هذا الدليل.
1. مدير المهام
ربما تشعر بالفضول بشأن مقدار البيانات التي تستهلكها لعبتك المفضلة على الإنترنت. وبدلاً من ذلك، أثناء سفرك إلى الخارج، يمكنك استخدام بيانات التجوال الخاصة بهاتفك على جهاز كمبيوتر يعمل بنظام Windows. كل هذا يتطلب مراقبة استخدام الإنترنت.
للحصول على نظرة عامة حول تطبيقات Windows التي تستخدم معظم البيانات خلال فترة 7 أيام، يمكنك استخدام مدير مهام Windows الموثوق به. اضغط على Ctrl+ Alt+ Escapeلفتح الأداة المساعدة، ثم انتقل إلى سجل التطبيقات -> الشبكة .
انظر لمعرفة مقدار البيانات التي يستخدمها كل تطبيق للتنزيل والتحميل. إذا كان أي منها يستخدم الكثير من البيانات، فقم بإيقافه عن طريق إيقاف تشغيل المزامنة التلقائية. انقر على أيقونة السهم لأسفل لرؤية استخدام البيانات من الأعلى إلى الأدنى.

2. نظرة عامة على استخدام البيانات
يقدم مدير المهام نظرة عامة مختصرة على تطبيقات UWP واستخدام البيانات الخاصة بها. ويمكنه توفير المعلومات لمدة تصل إلى سبعة أيام فقط. للحصول على إحصائيات أكثر تفصيلاً تغطي جميع التطبيقات خلال فترة 30 يومًا، قم بالبحث في Windows عن نظرة عامة على استخدام البيانات وحدد استخدام البيانات .
بدلاً من ذلك، في نظام التشغيل Windows 11، انتقل إلى الإعدادات -> الشبكة والإنترنت -> إعدادات الشبكة المتقدمة -> المزيد من الإعدادات -> استخدام البيانات . في نظام التشغيل Windows 10، انتقل إلى ابدأ -> الإعدادات -> الشبكة والإنترنت -> استخدام البيانات .
في نظام التشغيل Windows 11، على الجانب الأيمن من الشاشة، انقر فوق اسم الشبكة. فهو يقدم قائمة بالتطبيقات مرتبة حسب مقدار البيانات التي استخدمتها خلال آخر 30 يومًا أو 7 أيام أو 24 ساعة . للحصول على معلومات مماثلة في نظام التشغيل Windows 10، انقر فوق عرض الاستخدام لكل تطبيق .

في نافذة استخدام البيانات ، قم بتعيين حد للبيانات عن طريق تحديد الشبكة النشطة من القائمة المنسدلة، والنقر فوق Enter Limit . اختر نوع الحد بناءً على القيم الشهرية والأسبوعية واليومية ولمرة واحدة وغير المحدودة . قم بتعيين حد البيانات بناءً على وحدات الجيجابايت أو ميغابايت، ثم احفظ الإعداد.
3. موجه الأوامر
يمكنك أيضًا مراقبة الاستخدام الإجمالي للإنترنت من خلال موجه الأوامر في Windows. تعد هذه طريقة رائعة لعرض معلومات بيانات الشبكة دون استخدام أدوات خارجية. افتح الأداة المساعدة في وضع المسؤول، وأدخل ما يلي:
netstat -e -s
ستقدم لك شاشة سطر الأوامر نظرة عامة سريعة على حزم البيانات المستلمة والمرسلة بالبايت . كما يقوم أيضًا بتقسيم معلومات استخدام البيانات وفقًا لحزم البث الأحادي وغير الأحادي . يمنحك هذا فكرة عما إذا تم إرسال البيانات إلى واجهات فردية أم متعددة.
قم بالتمرير لأسفل لعرض استخدام البيانات وفقًا لإحصائيات TCP و UDP و IPv4/IPv6 .

يحتوي موجه الأوامر أيضًا على تعليمات مفيدة تتيح لك عرض المعلومات المتنوعة المتعلقة بالشبكة للاتصالات النشطة. لعرضها، اكتب:
netstat -anb
عرض جميع عناوين IP المحلية والأجنبية، سواء في مرحلة الاستماع أو مرحلة التأسيس . قم بالتعمق أكثر من خلال التحقق من العمليات (متصفح مثل msedge.exe أو مضيف خدمة مثل svchost.exe ) التي قامت بإنشاء عناوين IP هذه.

4. مراقبة الموارد (Resmon)
يحتوي Windows على Resource Monitor (أو “Resmon”)، وهو أمر تشغيل مفيد يوفر نشاطًا مباشرًا على الشبكة مجانًا. افتحه من خلال بحث Windows أو باستخدام أمر Run، Win+ R، ثم اكتب “resmon”.
انتقل إلى علامة التبويب “الشبكة” لعرض العمليات المرتبطة بنشاط الشبكة ونشاط الشبكة الفردي واتصالات TCP ومنافذ الاستماع . بالنسبة لكل عملية، قم بعرض بيانات الإجمالي والإرسال والاستقبال بالثانية / الثانية . إذا كانت هناك عملية تستهلك الكثير من البيانات، فأغلقها عبر مدير المهام .

5. عرض استخدام الشبكة
من المحتمل أن تكون أداة مراقبة الشبكة الأكثر شيوعًا، وهي NetworkUsageView من NirSoft ، تمنحك تحليلاً تفصيليًا للغاية لكمية البيانات التي تستخدمها كل عملية على جهاز الكمبيوتر الخاص بك – من الألعاب إلى عمليات النظام، وكل شيء بينهما.
التطبيق لا يتطلب أي تثبيت. ما عليك سوى تنزيل واستخراج تطبيق .exe من الصفحة الرسمية. عند النقر فوقه، يمكنك رؤية جميع سجلات استخدام الشبكة بناءً على اسم التطبيق والطابع الزمني . سيؤدي النقر المزدوج على أي معرف سجل إلى إعطاء البايتات المرسلة والبايتات المستلمة .

يمكن أن يكون الأمر مربكًا بعض الشيء في البداية، ولكن هناك جميع أنواع المرشحات التي تتيح لك تقليل ما تراه. إذا كنت تريد التعمق أكثر في حركة المرور على الإنترنت في Windows، فهذه هي الطريقة للقيام بذلك.
من الجيد أن تعرف : ما هو “ping” وكيف يؤثر على استخدامك للإنترنت؟ اكتشف المزيد في دليلنا السريع.
6. بيتميتر 2
إذا كنت تريد إلقاء نظرة أكثر تفصيلاً على مقدار البيانات التي يستخدمها جهاز الكمبيوتر الشخصي الذي يعمل بنظام Windows في أي لحظة معينة، أو خلال فترات محددة، فإن BitMeter 2 ، الذي يقوم بتثبيت تطبيق فعلي، يعد خيارًا جيدًا. إنها مجانية بدون ميزات أو إعلانات أو مشاكل أخرى محدودة المدة. سيؤدي تثبيته إلى استهلاك 3 ميغابايت فقط من المساحة.
بمجرد تشغيل BitMeter 2، فإنه يحوم فوق الشاشة، وهو أمر مزعج. لتجنب ذلك، انقر بزر الماوس الأيمن على نافذة التطبيق وانقر على ” إرسال إلى الدرج” ، ثم انقر بزر الماوس الأيمن لتحديد “الإحصائيات” أو “شبكة الإحصائيات” للحصول على ملخص نشاط الشبكة للأيام أو الساعات أو الأشهر .

بصرف النظر عن إعطائك تفصيلاً تفصيليًا لاستخدامك للإنترنت، يساعد BitMeter 2 أيضًا في تعيين التنبيهات للاستخدام العالي للبيانات خلال فترة معينة. استخدم الآلة الحاسبة ، وقيود مزود خدمة الإنترنت ، وميزة التنبيهات لمثل هذه الإعدادات. إنه أحد أفضل التطبيقات لعرض استخدامك للإنترنت أثناء التجوال الدولي أو قيود البيانات الأخرى.
اكتشاف المزيد من إشراق العالم
اشترك للحصول على أحدث التدوينات المرسلة إلى بريدك الإلكتروني.







