
[ad_1]
يقدم لك Excel مجموعة من الصيغ البسيطة والمعقدة لإجراء العمليات الحسابية. على غرار آلة حاسبة الجيب، يتولى برنامج جداول البيانات مهمة حساب البيانات وتقييمها. إنه قادر على القيام بذلك عبر الصيغ.
ما هو تعريف صيغة Excel؟¶
عندما تعرف صيغ Excel الصحيحة، يمكن استخدام البرنامج كآلة حاسبة ذكية. على المستوى الأساسي، صيغة Excel ليست أكثر من مجرد صيغة معادلة رياضية تتكون من رموز وأرقام وحروف. باستخدام عوامل التشغيل الحسابية، يمكنك استخدام صيغ Excel للجمع أو الضرب، بالإضافة إلى تنفيذ إجراءات أخرى. من خلال دمج مراجع الخلايا أو الثوابت مع عوامل التشغيل الحسابية، لا يمكنك حساب قيم الخلايا الفردية فحسب، بل يمكنك أيضًا العمل مع نطاقات الخلايا المعقدة.
تفوق مع Microsoft 365 وIONOS!
استخدم Excel لإنشاء جداول بيانات وتنظيم بياناتك – المضمنة في جميع حزم Microsoft 365!
مكتب على الانترنت
OneDrive بسعة 1 تيرابايت
دعم 24/7
ما الفرق بين الصيغ والوظائف في Excel؟¶
تمامًا مثل الصيغ، تعد وظائف Excel أداة مهمة لجداول البيانات. على الرغم من أن الاثنين متشابهان ويتم دمجهما في كثير من الأحيان، إلا أن هناك فرق واضح بين صيغ ووظائف Excel:
-
الصيغ: تبدأ الصيغة دائمًا بعلامة يساوي، متبوعة بمراجع الخلية أو عنوان الخلية. يتم ربطها باستخدام عوامل حسابية معينة مثل
+للإضافة أو-للطرح. - المهام: يمكن أن تتكون الدالة من صيغ ولكنها ليست صيغة بحد ذاتها. الوظائف هي عمليات تلقائية وخوارزميات وبرامج مثل “SUM” أو “ROUND”. تستخدم الوظائف مجموعة ثابتة ومحددة مسبقًا من الصيغ لتقديم نتيجة محددة. وهي مناسبة بشكل خاص للقيم العددية المعقدة وبالتالي يمكن أن تكون أيضًا جزءًا من الصيغة.
لتوضيح الفرق بين الصيغ والدوال، دعونا نقارن إضافة الخلايا من A1 إلى A6 كصيغة ودالة:
| الإضافة عبر صيغة Excel | الإضافة عبر وظيفة Excel |
|---|---|
| =A1+A2+A3+A4+A5+A6 | =SUM(A1:A6) |
هناك شيء واحد مشترك بين صيغ ووظائف Excel وهو أن كلاهما لديه القدرة على إنشاء روابط بين الخلايا والقيم التي تحتوي عليها.
نظرة عامة على أهم صيغ Excel¶
فيما يلي قائمة بأهم الصيغ التي يمكنك استخدامها في برنامج Excel.
| الصيغة الحسابية | مثال صيغة اكسل |
|---|---|
| إضافة | =أ1+أ2 |
| الطرح | =A1-A2 |
| عمليه الضرب | =أ1*أ2 |
| قسم | =أ1/أ2 |
| الأس | =أ1^2 |
| اختيار وتطبيق نطاق الخلايا | =A1:A10 |
كيف تعمل صيغ Excel؟¶
تستخدم صيغ Excel العديد من خوارزميات الحساب بناءً على مراجع الخلايا والثوابت وعوامل التشغيل الحسابية المرتبطة لإجراء العمليات الحسابية. يجب أن تبدأ كل صيغة تدخلها في خلية محددة في Excel بعلامة يساوي =. يتم إدخال مراجع الخلايا وعوامل التشغيل بعد علامة التساوي. على سبيل المثال، يمكنك استخدام الصيغة =A1+A2 لتوجيه Excel إلى إضافة محتوى الخليتين A1 وA2 معًا وعرض النتيجة في الخلية التي أدخلت فيها الصيغة.
إذا كنت تريد استخدام عدة عوامل في صيغة Excel، فمن الجدير بالذكر أن الضرب والقسمة يأتيان دائمًا قبل الجمع والطرح.
ما هو هيكل صيغ Excel؟¶
تبدأ كل صيغة Excel بعلامة التساوي =. ويتبع ذلك مراجع الصف، أي عناوين الصفوف التي تحتاجها للحساب. وبدلاً من ذلك، يمكنك الحساب باستخدام الثوابت. هذه هي قيم الخلايا الثابتة التي لا تتغير. يتم دمج مراجع الصفوف الفردية مرة أخرى مع عوامل التشغيل الحسابية.
يمكن أن تحتوي صيغة Excel على المكونات التالية بمفردها أو بالكامل (عادةً بالترتيب الموضح أدناه):
- علامة يساوي
= - وظيفة مثل
SUM - مراجع الخلايا (على سبيل المثال، A2 أو B3)
- الثوابت (مع نقل أو نسخ صيغة أو نص ثابت أو قيم رقمية في الخلايا مثل “3”)
- المشغلين مثل
*أو+
توضح الأمثلة التالية بنية صيغ Excel:
-
مثال 1: إذا كنت تريد إضافة الصفوف من A1 إلى A4 معًا باستخدام صيغة Excel، فستبدو الصيغة كما يلي:
=A1+A2+A3+A4 -
مثال 2: إذا كنت تريد تقسيم القيم العددية للخليتين A1 وA2، ستكون الصيغة:
=A1/A2
ما هي العوامل الحسابية لصيغ Excel؟¶
ربما تكون على دراية بالفعل بـ العمليات الحسابية الأساسية يقدم برنامج Excel صيغًا من دروس الرياضيات التي تلقيتها في المدرسة. يمكن استخدام عوامل التشغيل الحسابية التالية، اعتمادًا على نوع الحساب أو تقييم الخلية والقيمة:
- إضافة:
+ - الطرح:
- - عمليه الضرب:
* - قسم:
/ - الأس:
^
التخزين السحابي HiDrive مع IONOS!
تعمل شركة HiDrive، التي يقع مقرها في أوروبا، على تأمين بياناتك في السحابة بحيث يمكنك الوصول إليها بسهولة من أي جهاز!
آمن للغاية
الوصول المشترك
متاح في أي مكان
كيفية استخدام صيغ التفوق¶
في القسم التالي، سنعرض لك طرقًا مختلفة يمكنك استخدامها أو تعديلها أو عرضها صيغ اكسل.
إنشاء صيغ Excel¶
إذا كنت تريد إدخال صيغة Excel تتعلق بالقيم الموجودة في الخلايا، فقم بما يلي:
- انقر فوق أي خلية أو خلية مجاورة لقيمة الخلية التي تريد استخدامها في الصيغة.
- الآن أدخل علامة يساوي
=. - حدد الخلايا للصيغة الخاصة بك. وبدلاً من ذلك، يمكنك إدخال عنوان الخلية بعد علامة التساوي.
- أدخل الآن عامل التشغيل الحسابي الذي تريد استخدامه، على سبيل المثال،
+أو-. - الآن حدد الخلية التالية أو أدخل عنوان الخلية للخلية التي تريد وضعها بعد عامل التشغيل.
- اضغط على مفتاح Enter لرؤية نتيجة الصيغة.
تحرير صيغ Excel¶
إذا كنت تريد تغيير صيغة Excel التي قمت بإنشائها، فلديك خياران:
- الخيار 1: انقر على الخلايا التي تحتوي على الصيغة ذات الصلة وقم بتغييرها مباشرة في الخلية.
- الخيار 2: عند إدخال صيغة Excel في خلية محددة، تظهر أيضًا في الجزء العلوي من شريط الصيغة.
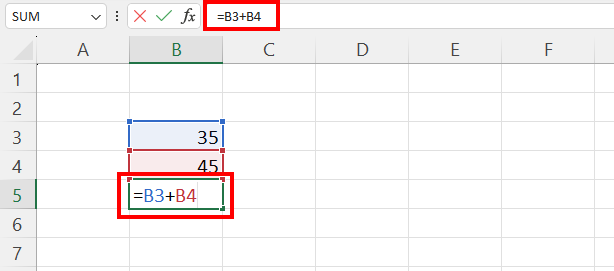
إظهار صيغ Excel¶
إذا كنت تريد إظهار الصيغة المستخدمة في ورقة البيانات بأثر رجعي، فقم بما يلي:
- افتح ال الصيغ علامة التبويب في الجزء العلوي من شريط القائمة.
- حدد إظهار الصيغ خيار.
- سترى الآن الصيغة المستخدمة في الخلية المحددة.
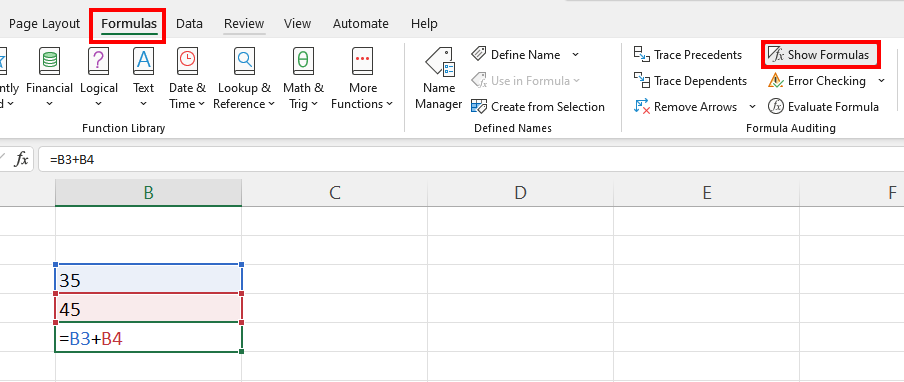
استخدام الوظائف في صيغ Excel¶
عند إنشاء صيغة Excel، يمكنك أيضًا دمج دالة. للقيام بذلك، اتبع ما يلي:
- حدد الخلية التي تريد استخدامها للصيغة.
- أدخل الوظيفة ذات الصلة بعد علامة التساوي. يمكن أن يكون هذا
SUM، على سبيل المثال. - أدخل الآن قوسًا مفتوحًا كما تفعل عادةً مع الوظائف وحدد نطاق الخلايا الذي تحتاجه لإجراء الحساب.
- أغلق القوس في نهاية الوظيفة.
- ستظهر لك النتيجة بعد الضغط على مفتاح Enter.
حذف صيغة Excel والاحتفاظ بالنتيجة¶
لإزالة صيغة من ورقة البيانات والاحتفاظ بالقيم أو إدراجها فقط، قم بما يلي:
- انقر على الخلية التي تحتوي على الصيغة المقابلة. انسخ محتوى الخلية باستخدام اختصار Excel [CTRL] + [C].
- حدد الخلية التي تريد إدراج القيمة فيها بدون صيغ. ثم اذهب الى يبدأ علامة التبويب وانقر على سهم صغير يشير إلى الأسفل تحت معجون في ال الحافظة منطقة القائمة.
- في ال لصق القيم القسم، حدد قيم خيار لصق القيم فقط (أي النتيجة بدون الصيغة).
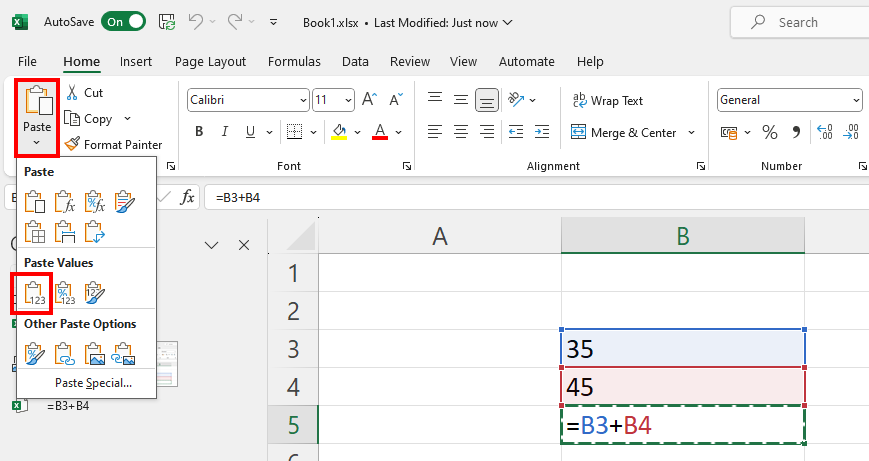
وتتمثل فائدة إزالة الصيغ في ترك ورقة البيانات أو المصنف مع ترتيب جميع النتائج بشكل واضح. وبهذه الطريقة يمكنك تمريرها إلى أطراف ثالثة دون أن تعترضك أي صيغ.
Microsoft 365 للأعمال مع IONOS!
بريد Exchange قوي وأحدث الإصدارات من تطبيقات Office المفضلة لديك على أي جهاز – ابدأ باستخدام مساعدة الإعداد المجانية التي نقدمها.
50 غيغابايت من حساب البريد الإلكتروني للصرافة
مساحة تخزين سحابية على OneDrive بسعة 1 تيرابايت
دعم الخبراء 24/7
[ad_2]
اكتشاف المزيد من إشراق العالم
اشترك للحصول على أحدث التدوينات المرسلة إلى بريدك الإلكتروني.


