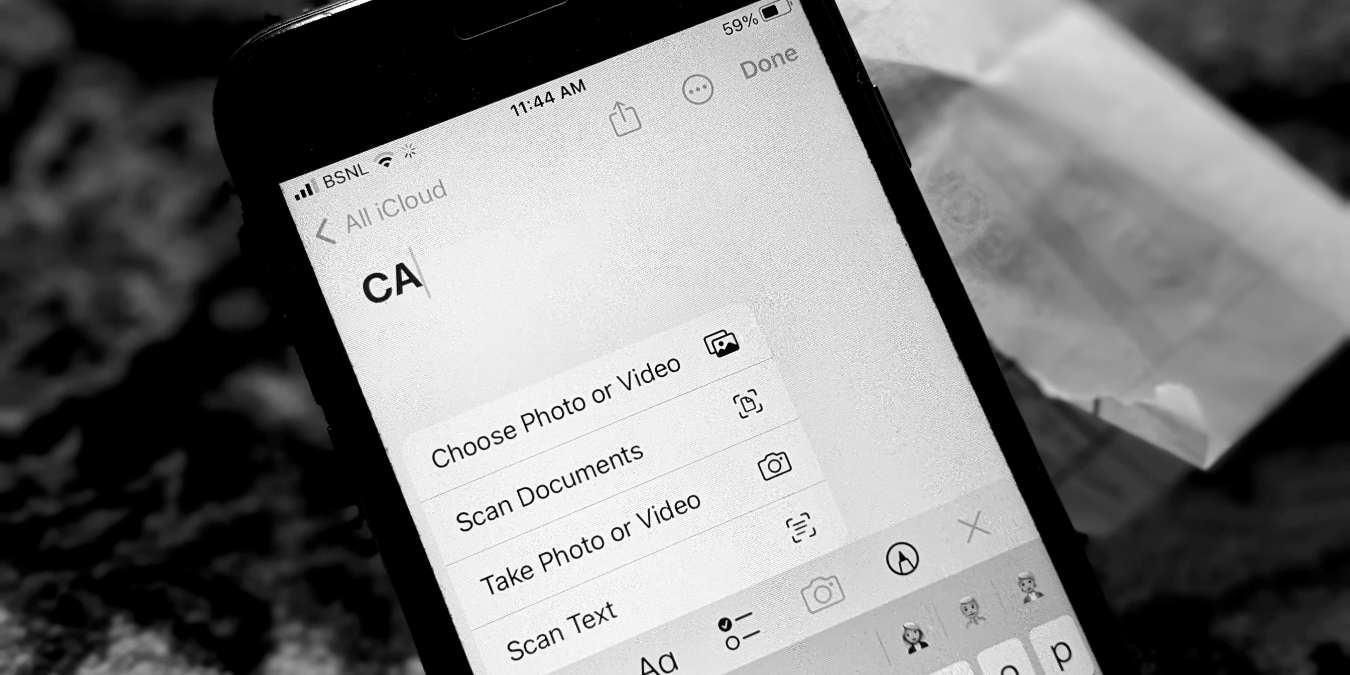
[ad_1]
هل سئمت البحث عن تطبيق ماسح PDF أو QR مثالي؟ ستسعد بمعرفة أن iPhone يحتوي على ماسح ضوئي مدمج يمكن استخدامه لمسح المستندات والنصوص ورموز QR. يمكنك مسح مستند ضوئيًا باستخدام Apples Notes أو تطبيق الملفات أو حتى تطبيقات الطرف الثالث على جهاز iPhone الخاص بك. دعنا نتعلم كيفية المسح باستخدام iPhone!
جيد ان تعلم: يمكنك استخدام ميزة Live Text في تطبيق iPhone Camera لجمع المعلومات بسرعة من الصور ومقاطع الفيديو.
مسح المستندات باستخدام تطبيق Notes
يظل فحص المستندات أحد أكثر الميزات المفيدة في تطبيق Apple Notes. إليك كيفية القيام بذلك في بضع خطوات سهلة.
- في تطبيق “Notes” على جهاز iPhone الخاص بك ، انقر على شكل قلم الرصاص والورق في الجزء السفلي لإنشاء ملاحظة جديدة.

- في ملاحظتك ، اضغط على أيقونة الكاميرا التي تظهر في شريط الأدوات أعلى لوحة المفاتيح ، ثم حدد “Scan Documents” من القائمة.

- قم بتوجيه عدسة الكاميرا نحو المستند الذي تريد مسحه ضوئيًا. سيحدد مربع أصفر الخطوط العريضة للمستند. انتظر لمدة 2-3 ثوان وسيقوم جهاز iPhone الخاص بك تلقائيًا بالتقاط الفحص. ستظهر نافذة منبثقة للمسح على الشاشة تشير إلى أنه تم حفظ المسح. يمكنك مسح عدة صفحات ضوئيًا.

- إذا كنت ترغب في عرض وتحرير المستند الممسوح ضوئيًا قبل حفظه ، فاضغط على أيقونة المعاينة في الزاوية اليسرى السفلية. يمكنك اقتصاص المستند وتغيير لونه أو اتجاهه وحتى إعادة التقاطه. بعد التحرير ، انقر على “تم” في الأعلى.

- اضغط على زر “حفظ” في الجزء السفلي لإدراج المستندات الممسوحة ضوئيًا في ملاحظتك. يتم حفظ المستند الممسوح ضوئيًا كملف PDF.

نصيحة: ليس عليك فتح تطبيق Notes لمسح المستندات ضوئيًا. ببساطة ، اضغط مع الاستمرار على رمز تطبيق Notes على الشاشة الرئيسية لجهاز iPhone الخاص بك ، وحدد “Scan Document”. بعد ذلك ، اتبع الخطوات المذكورة أعلاه. إذا قمت بتمكينه ، فيمكنك أيضًا النقر فوق أداة تطبيق “Notes” على شاشتك الرئيسية لتشغيل تطبيق Notes.
مسح المستندات باستخدام تطبيق الملفات على iPhone
- قم بتشغيل تطبيق “الملفات” على جهاز iPhone الخاص بك وافتح المجلد حيث تريد حفظ المستند الممسوح ضوئيًا. في هذا المثال ، نفتح مجلد “التنزيلات”.
- اضغط على أيقونة “ثلاثية النقاط” في الأعلى وحدد “Scan Documents” من القائمة.

- ستظهر شاشة عدسة الكاميرا. وجهه نحو المستند واضغط على زر “الغالق” لالتقاطه. ستظهر شاشة المعاينة بحد حول المستند. قم بملاءمة المستند داخل الحد باستخدام حواف زوايا الحد. ثم انقر على “الاحتفاظ بالمسح”.

- إذا كنت تريد مسح مستند واحد فقط ، فانقر على “حفظ”. بدلاً من ذلك ، اضغط على زر الغالق مرة أخرى لمسح مستند آخر ضوئيًا. عندما تقوم بمسح جميع المستندات ضوئيًا ، انقر فوق الزر “حفظ”. عندما تقوم بمسح مستندات متعددة ظهرًا لظهر ، سيتم حفظها في ملف PDF واحد.

نصيحة: إذا كنت لا تفضل حلول المسح الضوئي الأصلية ، فيمكنك استخدام تطبيقات الماسح الضوئي للمستندات من جهات خارجية.
مسح النص على iPhone
تتيح لك أحدث إصدارات iOS مسح النص من صورة على جهاز iPhone الخاص بك أو أي مستند مادي. تحتاج فقط إلى توجيه الماسح الضوئي نحو المستند وسيقوم جهاز iPhone الخاص بك باستخراج النص.
- افتح أي تطبيق تريد إدخال النص الممسوح ضوئيًا فيه ، واضغط مطولاً بإصبع واحد داخل حقل النص. اضغط على أيقونة “مسح”. يبدو وكأنه ثلاثة أسطر داخل مربع بين قوسين.
- سيظهر محدد منظر الكاميرا. قم بتوجيهه نحو المستند الذي يحتوي على النص الذي تريد مسحه ضوئيًا. بمجرد اكتشاف النص ، انقر فوق “إدراج” لإضافته.

مسح النص باستخدام تطبيق الكاميرا
إذا لم يكن لديك حقل نصي نشط على الشاشة ، يمكنك أيضًا استخدام تطبيق “الكاميرا” لمسح النص من أي مستند ، مما يتيح لك نسخ النص ولصقه يدويًا في أي تطبيق.
- افتح تطبيق Apple Camera على جهاز iPhone الخاص بك ووجهه نحو المستند. اضغط على أيقونة “Scan” في الركن الأيمن السفلي.

- سيقوم تطبيق الكاميرا بتمييز النص من المستند أو الكائن. انقر واسحب مؤشر الكتابة لتحديد النص الذي تريد نسخه. اضغط على زر “نسخ”.

- افتح التطبيق حيث تريد لصق النص الخاص بك. اضغط لفترة طويلة على حقل النص وحدد “لصق”.
جيد ان تعلم: قد ترى معلومات مهمة من النص الممسوح ضوئيًا مثل رقم الهاتف والبريد الإلكتروني وما إلى ذلك ، في الجزء السفلي. اضغط عليها لاستخراج المعلومات وفتحها على الفور في تطبيق مدعوم.
مسح النص باستخدام تطبيق الملاحظات
- قم بتشغيل تطبيق Apple Notes على هاتفك وافتح ملاحظة. يمكنك إنشاء ملاحظة جديدة أو فتح ملاحظة موجودة. ثم اضغط على أيقونة “الكاميرا” متبوعة بـ “مسح النص”.

- وجه عدسة الكاميرا باتجاه المستند واضغط على الزر الأزرق “إدراج” لإضافة النص الممسوح ضوئيًا إلى ملاحظتك.

امسح أكواد QR على iPhone
- افتح تطبيق الكاميرا على جهاز iPhone الخاص بك ووجه عدسة الكاميرا نحو رمز الاستجابة السريعة. سيقوم تطبيق الكاميرا تلقائيًا بمسح رمز الاستجابة السريعة ضوئيًا وإظهار النتيجة ذات الصلة. اضغط على الرابط الموجود داخل الشكل البيضاوي الأصفر لزيارة صفحة الويب.

نصيحة: اكتشف كيفية مسح رموز QR من صورة أو لقطة شاشة على الهاتف المحمول.
أسئلة مكررة
كيف يمكنني حفظ مستند ممسوح ضوئيًا من Notes إلى الصور؟
لحفظ مستند ممسوح ضوئيًا كملف صورة ، سيتعين عليك الحصول على مساعدة إصدار الويب الخاص بـ iCloud على جهاز iPhone الخاص بك. يفتح icloud.com في متصفح على جهاز iPhone الخاص بك وقم بتسجيل الدخول باستخدام معرف Apple الخاص بك. انتقل إلى الملاحظات. اضغط على الملاحظة التي تحتوي على المستند الممسوح ضوئيًا. ثم اضغط على المستند الممسوح ضوئيًا لفتحه في نافذة منبثقة. اضغط على أيقونة التنزيل وحدد عرض. سيتم فتح الصورة في علامة تبويب جديدة. اضغط على أيقونة “مشاركة” وحدد “حفظ في الصور”.
هل يمكنك توقيع مستند ممسوح ضوئيًا على iPhone؟
لا أرى خيار مسح المستندات ضوئيًا في تطبيق Notes. كيف يمكنني استكشاف الأخطاء وإصلاحها؟
إذا لم تتمكن من مسح المستندات ضوئيًا باستخدام تطبيق Notes ، فقد يكون ذلك بسبب قيامك بحفظ ملاحظاتك باستخدام حساب بريد إلكتروني بخلاف iCloud مثل بريد Gmail أو Yahoo. تأكد من أنك تقوم بتخزين الملاحظات “على جهاز iPhone الخاص بك” أو في “مجلد iCloud” للوصول إلى أدوات المسح. قم بزيارة “الإعدادات -> الملاحظات ->” على حساب iPhone الخاص بي “للتحقق.
رصيد الصورة: محفيش مشتاق
اشترك في نشرتنا الإخبارية!
يتم تسليم أحدث دروسنا مباشرة إلى صندوق الوارد الخاص بك
[ad_2]
xnxx,
xvideos,
porn,
porn,
xnxx,
Phim sex,
mp3 download,
sex 4K,
Straka Pga,
gay teen porn,
Hentai haven,
free Hentai,
xnxx,
xvideos,
porn,
porn,
xnxx,
Phim sex,
mp3 download,
sex 4K,
Straka Pga,
gay teen porn,
Hentai haven,
free Hentai,
اكتشاف المزيد من إشراق العالم
اشترك للحصول على أحدث التدوينات المرسلة إلى بريدك الإلكتروني.







