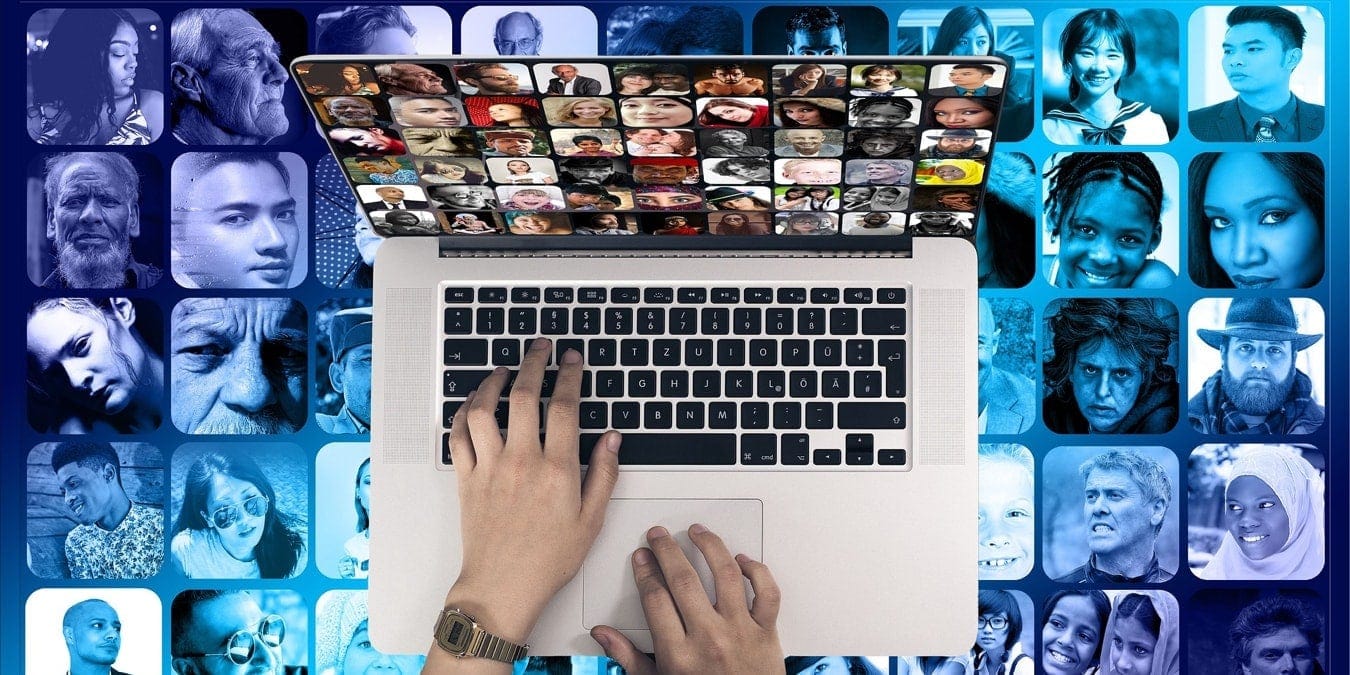
[ad_1]
عندما تحتاج إلى العمل في مشروع مع الآخرين ، قد تحتاج إلى استخدام أداة معينة. لكن هل تعلم أنه يمكنك التعاون بشكل صحيح في تطبيق الرسائل على iPhone و iPad و Mac؟ يمكنك مشاركة الملفات والعمل عليها معًا ومشاهدة تحديثات الأنشطة والمزيد. يوضح لك هذا الدليل كيفية التعاون على جميع هذه الأنظمة الأساسية في تطبيق الرسائل.
متطلبات النظام و iCloud للتعاون في الرسائل
قبل البدء في استخدام الرسائل للتعاون في مشروع ما ، تأكد من تلبية المتطلبات التالية:
- يجب أن تستخدم أنت والمتعاونون معك iMessage.
- تحتاج أنت والمتعاونون معك إلى iOS 16 أو إصدار أحدث ، أو iPadOS 16 أو أحدث ، أو macOS Ventura أو أحدث.
- يجب عليك حفظ الملف الذي تريد مشاركته في موقع يمكن الوصول إليه ، مثل iCloud Drive.
- يجب أن يكون لديك iCloud ممكّنًا للتطبيق الذي تخطط لاستخدامه ، على سبيل المثال ، Pages أو Notes أو Numbers.
لعرض أو تحرير أو دعوة الآخرين إلى مستند iCloud مشترك ، يجب أن تفي بأحد المتطلبات الدنيا التالية:
- جهاز iPhone أو iPad يعمل بنظام iOS 15 أو iPadOS 15 أو إصدار أحدث مع Pages أو Numbers أو Keynote 12.2 أو إصدار أحدث.
- جهاز Mac يعمل بنظام macOS Monterey أو إصدار أحدث مع Pages أو Numbers أو Keynote 12.2 أو إصدار أحدث.
الميزات غير متاحة للتعاون في المستندات المشتركة
لا تتوفر الميزات المذكورة أدناه عند العمل معًا على مستند مشترك في Pages و Numbers و Keynote.
- إنشاء الأنماط أو حذفها أو إعادة ترتيبها
- إنشاء أو تحرير تنسيقات الخلايا المخصصة
- سحب الأعمدة والصفوف بين نص الجداول ورؤوسها
- التحرير باستخدام روبي باللغات الآسيوية
- استبدال كل تكرارات الخط
- تصغير حجم الملف
إذا كنت تريد إجراء أحد التغييرات المذكورة أعلاه ، فيمكنك إيقاف مشاركة المستند وإجراء التعديل ثم إعادة مشاركته.
للحصول على ميزات إضافية غير متوفرة لكل تطبيق ، تحقق من موقع دعم Apple.
نصيحة: استخدم تطبيق السبورة البيضاء من Apple Freeform لتبادل الأفكار وتصور الأفكار.
كيفية التعاون في تطبيق الرسائل على iPhone و iPad
لبدء العمل في مشروع معًا في Messages على iPhone أو iPad ، شارك الملف من أحد تطبيقات Apple ، مثل Notes أو Pages أو Numbers أو Keynote. من هناك ، يمكنك مناقشة المشروع وعرض نشاطه في الرسائل. اتبع الخطوات أدناه للبدء.
كيفية مشاركة ملف على iPhone و iPad
لمشاركة الملف على الرسائل ، افتح التطبيق ، ثم اتبع هذه الخطوات البسيطة.
- اضغط على زر “مشاركة” في أعلى اليمين.

- في المربع المنسدل الذي يظهر أعلى النافذة المنبثقة ، حدد الزر “تعاون”. إذا اخترت خيار “إرسال نسخة” الموجود أسفل القائمة ، فإن هذا يشارك فقط نسخة من الملف ولا ينشط ميزات التعاون.

- انقر على “يمكن للأشخاص المدعوين فقط التعديل” لتعديل الوصول إلى المستند والأذونات.

- المدرجة أدناه هي خيارات الوصول والإذن التالية. عند الانتهاء من تبديل هذه الإعدادات ، حدد “تم” في الجزء العلوي الأيمن.
- من يمكنه الوصول: اختر إما “الأشخاص المدعوون فقط” لتقييد الوصول إلى الأشخاص الذين تختارهم أو “أي شخص لديه رابط” لتوسيع الوصول إلى أي شخص لديه رابط.
- إذن: اختر إما “يمكن إجراء تغييرات” للسماح للمتعاونين بتعديل الملف أو “العرض فقط” لمنع التعديلات ومنح إذن القراءة فقط.
- السماح للآخرين بالدعوة: قم بتشغيل هذا التبديل إذا كنت تريد السماح للمتعاونين بدعوة الآخرين إلى الملف.

- اختر إحدى محادثاتك الأخيرة في تطبيق الرسائل أو ابدأ محادثة جديدة عن طريق تحديد “الرسائل” في صف خيارات المشاركة.

- عندما يظهر الملف في حقل النص في تطبيق الرسائل ، يمكنك ضبط إعدادات الوصول والأذونات مرة أخرى ، إذا لزم الأمر ، وإضافة رسالة. اضغط على زر “إرسال” الأزرق.

كيفية عرض نشاط الملف في الرسائل على iPhone و iPad
عندما يقوم أحد المتعاونين بإجراء تغيير على الملف الذي قمت بمشاركته ، فسترى هذا النشاط في تطبيق الرسائل. هذه طريقة رائعة للبقاء على اطلاع على التعديلات دون الحاجة إلى فتح الملف والتحقق يدويًا.
- افتح محادثة المشروع في الرسائل لمعرفة ما إذا تم إجراء تغييرات على الملف أعلى المحادثة. يمكنك أيضًا معرفة من قام بالتغيير ومتى قام بذلك.

- انقر على “إظهار” أو “مراجعة” بجوار النشاط لرؤية التغييرات.

كيف تتوقف عن التعاون على iPhone و iPad
عندما ينتهي المشروع أو إذا كنت تريد ببساطة إيقاف التعاون ، استخدم خيارات المشاركة في التطبيق المقابل لإزالة الوصول من الملف. تختلف الخطوات الدقيقة اعتمادًا على التطبيق ولكنها متشابهة في تلك الخطوات مثل الملاحظات والصفحات والأرقام. على سبيل المثال ، ألق نظرة على كيفية التعاون مع تطبيق Notes.
- افتح التطبيق وانقر على أيقونة “التعاون”. إذا كان المتعاون (المتعاونون) نشطًا ، فسوف يعرض الرمز صورة جهة الاتصال الخاصة بهم كما هو موضح أدناه.

- حدد خيار القائمة “إدارة الملاحظة المشتركة”.

- اختر زر “إيقاف المشاركة” في الأسفل.

كيفية التعاون في تطبيق الرسائل على نظام Mac
يمكنك التعاون في الملفات المشتركة في تطبيق الرسائل على جهاز Mac ، على غرار المشاركة على جهازك المحمول. أضف الملف إلى تطبيق الرسائل مباشرةً أو شاركه في الرسائل من التطبيق الذي تستخدمه.
كيفية مشاركة ملف في الرسائل على نظام Mac
بصفتك مستخدمًا لنظام التشغيل Mac ، فأنت على الأرجح مدى سهولة تنفيذ الإجراءات باستخدام السحب والإفلات. يمكنك حتى استخدامه لمشاركة ملف على الرسائل باتباع الخطوات أدناه.
- افتح المجلد الذي يحتوي على الملف الذي تريد مشاركته مع محادثة المشروع في تطبيق الرسائل. يمكنك القيام بذلك عن طريق وضع النوافذ جنبًا إلى جنب.

- اسحب الملف من مجلده إلى المحادثة في الرسائل وحرره.

- عندما ترى الملف يظهر في حقل النص ، استخدم المربع المنسدل لتحديد “تعاون”. إذا اخترت “إرسال نسخة” ، فهذا يعني فقط مشاركة نسخة من الملف.

- أضف رسالة اختياريًا إلى حقل النص أسفل الملف ، ثم اضغط على يعود لإرسال الرسالة.

كيفية مشاركة ملف من تطبيق آخر على نظام Mac
إذا كنت تعمل بنشاط على الملف ، فقد تجد أنه من الأسهل مشاركته من التطبيق الذي تستخدمه.
- حدد الزر “مشاركة” في الجزء العلوي الأيمن أو استخدم “ملف -> مشاركة” من شريط القائمة.

- في الجزء العلوي من النافذة المنبثقة ، حدد “تعاون” في القائمة المنسدلة.

- قم بتوسيع القائمة المنسدلة الموجودة أسفل “يمكن للأشخاص المدعوين فقط التعديل” لضبط إعدادات الوصول والأذونات. سترى نفس الإعدادات الخاصة بـ “من يمكنه الوصول” و “الأذونات” و “السماح للآخرين بالدعوة” التي تم تقديمها في تطبيق الجوال. اختر الخيارات التي تريدها.

- حدد إحدى محادثات الرسائل الأخيرة أو ابدأ محادثة جديدة باختيار “الرسائل” في قائمة خيارات المشاركة.

- عندما يظهر الملف في حقل النص لتطبيق الرسائل ، أضف رسالة اختياريًا ، ثم اضغط على يعود لإرساله.

كيفية عرض نشاط الملف في الرسائل على نظام Mac
إذا أجرى أحد المتعاونين تغييرًا على الملف الذي شاركته ، فسترى هذا في تطبيق الرسائل تمامًا كما تفعل على جهازك المحمول.
- افتح محادثة المشروع في الرسائل وابحث في الأعلى عن التغييرات التي تم إجراؤها على الملف. سترى من قام بالتعديل ومتى.

- حدد “عرض” أو “مراجعة” بجوار وصف النشاط لفتح الملف ومشاهدة التغييرات.

كيف تتوقف عن التعاون على نظام Mac
إذا حان الوقت لإيقاف التعاون ، فستستخدم خيارات المشاركة في التطبيق المقابل لإزالة الوصول من الملف. مرة أخرى ، تختلف الخطوات الدقيقة اعتمادًا على التطبيق. فيما يلي مثال على استخدام تطبيق Pages:
- افتح التطبيق وانقر على أيقونة “التعاون”.

- حدد “إدارة المستند المشترك”.

- اختر “إيقاف المشاركة” في الجزء السفلي.

أسئلة مكررة
هل يمكنني إضافة أو إزالة المتعاونين في الرسائل؟
يمكنك إضافة أو إزالة الأشخاص بنفس طريقة إضافتهم أو إزالتهم من محادثة جماعية عادية في الرسائل.
حدد رمز التفاصيل (الحرف الصغير “i”) واختر “إضافة عضو” لإضافة شخص جديد أو حدد الشخص الذي تريد إزالته واختر “إزالة من المحادثة”.
قم بزيارة التطبيق المقابل لضبط الوصول والأذونات حسب الحاجة.
هل يمكنني ضبط الوصول والأذونات بعد مشاركة ملف؟
افتح التطبيق المقابل حسب نوع الملف الذي شاركته. حدد رمز التعاون واختر “يمكن للأشخاص المدعوين فقط التعديل”. سترى نفس الخيارات عندما تقوم بإعداد الملف للمشاركة في البداية.
هل يمكنني استخدام SharePlay للتعاون في مشاريع في تطبيق الرسائل؟
SharePlay هي ميزة مفيدة لمشاهدة مقاطع الفيديو والاستماع إلى الموسيقى مع الأصدقاء والعائلة في Messages و FaceTime على iPhone و iPad أو FaceTime على Mac. يمكنك استخدام ميزة SharePlay في تطبيقات مثل الموسيقى والتلفزيون و TikTok و Spotify. ومع ذلك ، لا يوجد حاليًا خيار SharePlay في تطبيقات مثل Pages أو Notes أو Numbers.
رصيد الصورة: بيكساباي. جميع لقطات الشاشة بواسطة Sandy Writtenhouse.
اشترك في نشرتنا الإخبارية!
يتم تسليم أحدث دروسنا مباشرة إلى صندوق الوارد الخاص بك
[ad_2]
xnxx,
xvideos,
porn,
porn,
xnxx,
Phim sex,
mp3 download,
sex 4K,
Straka Pga,
gay teen porn,
Hentai haven,
free Hentai,
xnxx,
xvideos,
porn,
porn,
xnxx,
Phim sex,
mp3 download,
sex 4K,
Straka Pga,
gay teen porn,
Hentai haven,
free Hentai,
اكتشاف المزيد من إشراق العالم
اشترك للحصول على أحدث التدوينات المرسلة إلى بريدك الإلكتروني.







