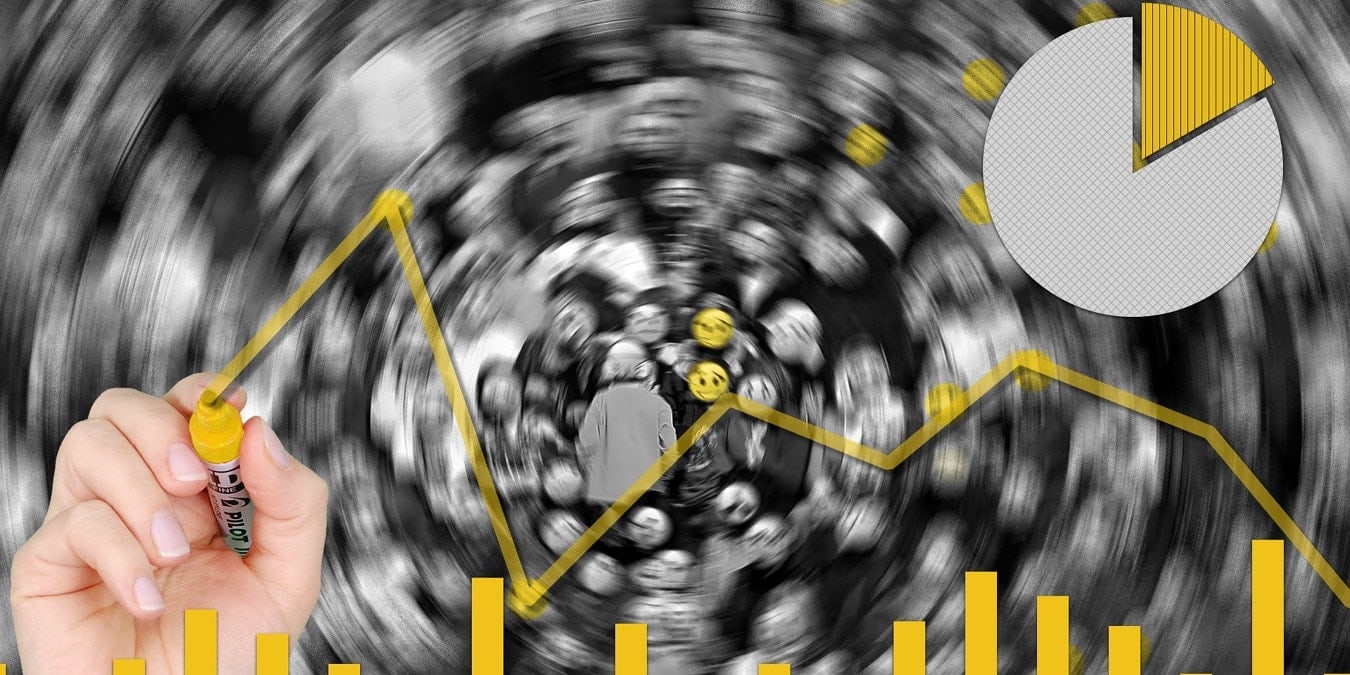
[ad_1]
عند تحليل بياناتك في Microsoft Excel ، قد ترغب في إجراء بعض المقارنات ، مثل “ماذا لو اخترت الخيار أ بدلاً من الخيار ب؟” باستخدام أدوات تحليل What-If المضمنة في Excel ، يمكنك مقارنة الأرقام والمبالغ بسهولة أكبر – على سبيل المثال ، لتقييم رواتب الوظائف أو خيارات القروض أو سيناريوهات الإيرادات والمصروفات.
تتضمن أدوات تحليل What-If في Excel مدير السيناريو والبحث عن الهدف وجدول البيانات. لتوضيح الغرض من هذه الأدوات بشكل أفضل ، دعنا نلقي نظرة على أمثلة لكل منها.
نصيحة: تعلم كيفية إزالة البيانات المكررة وتنظيفها في Microsoft Excel.
مدير السيناريو
باستخدام مدير السيناريو ، أدخل القيم التي يمكنك تغييرها لمشاهدة نتائج مختلفة. كمكافأة ، قم بإنشاء تقرير ملخص السيناريو لمقارنة المبالغ أو الأرقام جنبًا إلى جنب.
على سبيل المثال ، لنفترض أنك تخطط لحدث ما وتقرر بين عدد قليل من الموضوعات التي لها تكاليف مختلفة. قم بإعداد أسعار كل سمة لمعرفة تكلفة مقارنتها.
قم بإنشاء سيناريوهات مختلفة لمواقف مختلفة للمساعدة في اتخاذ القرار الخاص بك.
كيفية استخدام مدير السيناريو
إذا كنت مستعدًا لمقارنة المواقف المختلفة ، مثل المثال أعلاه ، فاتبع هذه الخطوات لاستخدام Scenario Manager في Excel.
- أدخل بيانات السيناريو الأول في الورقة الخاصة بك. باستخدام المثال السابق ، نقوم بمقارنة تكاليف النسق لحدثنا وإدخال نفقات سمة الشاطئ الخاصة بنا في الخلايا من A2 إلى A6 وتكاليفها في الخلايا من B2 إلى B6. نقوم بإضافة الأسعار معًا في الخلية B7 لمعرفة التكلفة الإجمالية.

- لإضافة هذه التفاصيل إلى Scenario Manager ، انتقل إلى علامة التبويب “البيانات” وقسم “التوقعات” في الشريط. افتح القائمة المنسدلة “تحليل ماذا لو” ، واختر “مدير السيناريو”.

- انقر فوق “إضافة”.

- امنح السيناريو الخاص بك اسمًا (نحن نستخدم “سمة الشاطئ”) ، وأدخل الخلايا التي ستقوم بتعديلها في حقل “تغيير الخلايا”. بدلاً من ذلك ، اسحب المؤشر عبر الخلايا في الورقة لملء هذا الحقل. اختياريًا ، أدخل تعليقًا بخلاف الافتراضي ، وانقر على “موافق”.

- يجب أن تتطابق القيم الموجودة في حقل “تغيير الخلايا” مع تلك الموجودة في جدول البيانات ، ولكن يمكنك تعديلها هنا. انقر فوق “موافق” للمتابعة.

- الآن بعد أن أضفت السيناريو الأول ، ستراه مدرجًا في Scenario Manager. حدد “إضافة” لإعداد السيناريو التالي.

- أدخل تفاصيل السيناريو الثاني كما فعلت في السيناريو الأول. قم بتضمين الاسم وتغيير الخلايا والتعليق الاختياري ، ثم انقر على “موافق”. في مثالنا ، ندخل “Vegas Theme” ونطاق الخلايا نفسه ، من B2 إلى B6 ، لرؤية المقارنة في المكان بسهولة.

- أدخل قيم السيناريو الثاني في نافذة Scenario Values. إذا كنت تستخدم نفس الخلايا كالخلايا الأولى ، فسترى تلك الخلايا مأهولة. أدخل العناصر التي ترغب في استخدامها ، وانقر على “موافق”.

- اختر السيناريو الذي تريد عرضه من القائمة في نافذة مدير السيناريو ، وانقر على “إظهار”.

- سيتم تحديث القيم الموجودة في جدول البيانات لعرض السيناريو المحدد.

- استمر في إضافة وإظهار سيناريوهات إضافية لعرض القيم المحدثة في الورقة الخاصة بك. بمجرد العثور على الشخص الذي تريد الاحتفاظ به في جدولك ، حدد “إغلاق” للخروج من مدير السيناريو.

لعِلمِكَ: هل تعلم أنه يمكنك بسهولة إنشاء خريطة ذهنية في Microsoft Excel؟
اعرض ملخص السيناريو
اعرض ملخص السيناريو لمشاهدة جميع السيناريوهات في وقت واحد لإجراء مقارنة جنبًا إلى جنب.
- ارجع إلى “البيانات -> تحليل ماذا لو -> مدير السيناريو” ، ثم انقر على “الملخص”.

- اختر نوع التقرير الذي تريد عرضه: إما “ملخص السيناريو” أو “تقرير سيناريو PivotTable”. اختياريًا ، إذا كنت تريد عرض النتيجة الخاصة بك ، أدخل الخلية التي تحتوي عليها ، وانقر فوق “موافق”.

في مثالنا ، نختار “ملخص السيناريو” ، والذي يضع التقرير في علامة تبويب ورقة جديدة. ستلاحظ أيضًا أن التقرير يمكن أن يتضمن اختياريًا تجميع الخلايا لإخفاء أجزاء معينة من التقرير.

لاحظ أنه إذا قمت بضبط التفاصيل في Scenario Manager ، فلن يتم تحديث التقرير تلقائيًا ، لذا يجب عليك إنشاء تقرير جديد.
نصيحة: اكتشف كيف يمكن للجداول المحورية في Excel تحسين إنتاجيتك.
البحث عن الهدف
تعمل أداة Goal Seek بشكل معاكس إلى حد ما لمدير السيناريو. باستخدام هذه الأداة ، لديك نتيجة معروفة وتقوم بإدخال متغيرات مختلفة لترى كيف يمكنك الوصول إلى هذه النتيجة.
على سبيل المثال ، ربما تبيع منتجات ولديك هدف ربح سنوي. تريد معرفة عدد الوحدات التي تحتاج لبيعها أو بأي سعر للوصول إلى هدفك. Goal Seek هي الأداة المثالية للعثور على إجابات.
باستخدام Goal Seek ، يمكن استخدام متغير أو قيمة إدخال واحدة فقط. استخدم هذا مع تلك السيناريوهات حيث يكون لديك القيم المتبقية مقدمًا.
كيفية استخدام Goal Seek
في مثال على أداة Goal Seek ، لدينا 1500 منتج للبيع ونريد تحقيق ربح قدره 52000 دولار. نحن نستخدم Goal Seek لتحديد السعر الذي يجب أن نبيع به منتجنا للوصول إلى هذا الهدف.
- ابدأ بإدخال القيم والصيغ في جدول البيانات الخاص بك ، حسب السيناريو الخاص بك. باستخدام مثالنا ، نقوم بإدخال الكمية الحالية في الخلية B2 والسعر المقدر في الخلية B3 وصيغة للربح في الخلية B4 ، وهي
=B2*B3.

- انتقل إلى علامة التبويب “البيانات” ، وافتح القائمة المنسدلة “تحليل ماذا لو” ، واختر “Goal Seek”.

- أدخل القيم التالية ، ثم انقر فوق “موافق”:
- تعيين الخلية: مرجع الخلية (الذي يحتوي على الصيغة) للقيمة التي تريد تغييرها للوصول إلى النتيجة المرجوة. في مثالنا ، هذه هي الخلية B4.
- إلى قيمة: قيمة النتيجة المرجوة. بالنسبة لنا ، هذا هو 52000.
- عن طريق تغيير الخلية: مرجع الخلية الذي تريد تغييره للوصول إلى النتيجة. نحن نستخدم الخلية B3 ، لأننا نريد تغيير السعر.

- انقر فوق “موافق” لرؤية تحديث مربع “حالة البحث عن الهدف” لعرض حل وتغيير الورقة الخاصة بك لاحتواء القيم المعدلة. في مثالنا ، يجب أن نبيع منتجنا مقابل 35 دولارًا للوصول إلى هدفنا البالغ 52000 دولار. حدد “موافق” للاحتفاظ بالقيم الجديدة في جدول البيانات الخاص بك.

هل تعرف: هناك الكثير من الأشياء التي يمكنك القيام بها في Microsoft Excel ، بما في ذلك إدراج خطوط المؤشرات والمخطط المصغر.
جدول البيانات
استخدم جدول البيانات في Excel لعرض مجموعة من المواقف الرقمية المحتملة.
للحصول على مثال مثالي ، قد تقوم بمراجعة خيارات القرض. من خلال إدخال أسعار فائدة مختلفة ، يمكنك معرفة قيمة دفعتك الشهرية مع كل منها. يساعدك هذا في تحديد السعر الذي يمكنك التسوق من أجله أو مناقشته مع المُقرض.
باستخدام جدول البيانات ، يمكنك استخدام ما يصل إلى متغيرين فقط. إذا كنت بحاجة إلى المزيد ، فاستخدم Scenario Manager.
كيفية استخدام جدول البيانات
اتبع الخطوات أدناه لاستخدام جدول البيانات ، أداة تحليل ماذا لو الثالثة. هل لاحظ إعداد البيانات.
على سبيل المثال ، نحن نستخدم جدول البيانات لمعرفة مقدار مدفوعات القرض لدينا بأسعار فائدة مختلفة عبر البيانات التالية:
- معدل الفائدة وعدد الدفعات ومبلغ القرض في الخلايا من B3 إلى B5.
- عمود معدل به أسعار الفائدة المراد استكشافها في الخلايا من C3 إلى C5.
- عمود الدفع مع الصيغة الخاصة بالدفع الحالي في الخلية D2.
- يتم إدخال خلايا النتائج الموجودة أسفل الصيغة في عمود الدفع تلقائيًا باستخدام أداة جدول البيانات. هذا يوضح لنا مبالغ الدفع لكل سعر فائدة.

عند إدخال البيانات والصيغة في جدول البيانات ، ضع في اعتبارك ما يلي:
- استخدم تخطيطًا موجهًا للصف أو العمود. سيحدد موضع الصيغة الخاصة بك.
- بالنسبة إلى التخطيط الموجه إلى الصفوف ، ضع الصيغة في الخلية عمودًا واحدًا على يسار القيمة الأولية وخلية واحدة أسفل الصف الذي يحتوي على القيم.
- بالنسبة إلى التخطيط الموجه إلى الأعمدة ، ضع الصيغة في الخلية بصف واحد أعلاه وخلية واحدة على يمين العمود الذي يحتوي على القيم.
في مثالنا ، نستخدم متغيرًا واحدًا (معدل الفائدة) في تخطيط موجه نحو العمود. لاحظ موضع الصيغة في الخلية D2 (صف أعلاه وخلية واحدة على يمين قيمنا).

- أدخل البيانات الخاصة بك وحدد الخلايا التي تحتوي على الصيغة والقيم وخلايا النتائج. في مثالنا ، نختار الخلايا من C2 إلى D5.

- انتقل إلى علامة التبويب “البيانات” ، وافتح القائمة المنسدلة “تحليل ماذا لو” ، واختر “جدول البيانات”.

- أدخل الخلية التي تحتوي على المتغير المتغير لبياناتك في مربع جدول البيانات. بالنسبة إلى التخطيط الموجه للصف ، استخدم “خلية إدخال الصف” ، وبالنسبة إلى التخطيط الموجه نحو العمود ، استخدم “خلية إدخال العمود”. في مثالنا ، نستخدم الأخير وندخل “B3” ، وهي الخلية التي تحتوي على معدل الفائدة.

- بعد النقر فوق “موافق” في مربع جدول البيانات ، يجب أن تشاهد خلايا النتيجة تملأ بالبيانات التي تتوقعها. يتضمن مثالنا مبلغ الدفع الخاص بنا لكل سعر فائدة مختلف.

لاحظ أنه يمكنك استخدام متغيرين في جدول البيانات بدلاً من متغير واحد ، أو تجربة التخطيط الموجه للصفوف ، أو عرض المزيد من التفاصيل والقيود الخاصة بأداة تحليل What-If هذه على صفحة دعم Microsoft للميزة.
أسئلة مكررة
كيف أقوم بتحرير سيناريو موجود في Excel؟
يمكنك تغيير الاسم والقيم لسيناريو باستخدام مدير السيناريو. افتح الأداة عن طريق تحديد “البيانات -> تحليل ماذا لو -> مدير السيناريو”. اختر السيناريو من القائمة ، وانقر فوق “تحرير” على اليمين. قم بإجراء التغييرات ، واختر “موافق” لحفظها.
إذا قمت بإنشاء تقرير ملخص السيناريو في البداية ، فستحتاج إلى إعادة إنشاء التقرير لمشاهدة التفاصيل المحدثة.
هل يمكنني منع Excel من إعادة حساب جدول البيانات؟
إذا كان المصنف الخاص بك يحتوي على جدول بيانات ، فسيعيد Excel تلقائيًا حساب جدول البيانات هذا ، حتى إذا لم تكن هناك تغييرات. ومع ذلك ، يمكنك إيقاف تشغيل هذا الخيار إذا كنت ترغب في ذلك.
انتقل إلى علامة التبويب “الصيغة” ، وافتح القائمة المنسدلة “خيارات الحساب” في مجموعة الحساب ، وحدد “تلقائي باستثناء جداول البيانات”.
لإعادة حساب جدول البيانات يدويًا ، حدد الصيغة (الصيغ) واضغط F9.
ما هي أدوات التحليل الأخرى التي يقدمها Excel؟
يوفر Excel العديد من الأنواع المختلفة من أدوات تحليل البيانات ، اعتمادًا على ما تحتاجه. على سبيل المثال لا الحصر ، يمكنك استخدام التنسيق الشرطي لتمييز بيانات محددة ، والتحليل السريع للتنسيق والمخططات والجداول ، و Power Query لتحليل البيانات القوي.
يمكنك أيضًا استخدام ميزات Excel الأساسية ، مثل عوامل التصفية ، لتضييق نطاق البيانات الخاصة بك ، ومقاطع شرائح لتصفية الجداول والمخططات ، وأداة تحليل البيانات للحصول على إجابات لأسئلة حول بياناتك.
للحصول على مساعدة إضافية حول هذه الميزات والمزيد ، توجه إلى علامة التبويب “تعليمات” في Excel على Windows ، أو استخدم خيار القائمة “أخبرني” في Excel على Mac.
رصيد الصورة: Pixabay. جميع لقطات الشاشة بواسطة Sandy Writtenhouse.
اشترك في نشرتنا الإخبارية!
يتم تسليم أحدث دروسنا مباشرة إلى صندوق الوارد الخاص بك
– مقال مترجم بواسطة شبكة اشراق العالم ومصدره موقع maketecheasier
xnxx,
xvideos,
porn,
porn,
xnxx,
Phim sex,
mp3 download,
sex 4K,
Straka Pga,
gay teen porn,
Hentai haven,
free Hentai,
xnxx,
xvideos,
porn,
porn,
xnxx,
Phim sex,
mp3 download,
sex 4K,
Straka Pga,
gay teen porn,
Hentai haven,
free Hentai,
اكتشاف المزيد من إشراق العالم
اشترك للحصول على أحدث التدوينات المرسلة إلى بريدك الإلكتروني.






