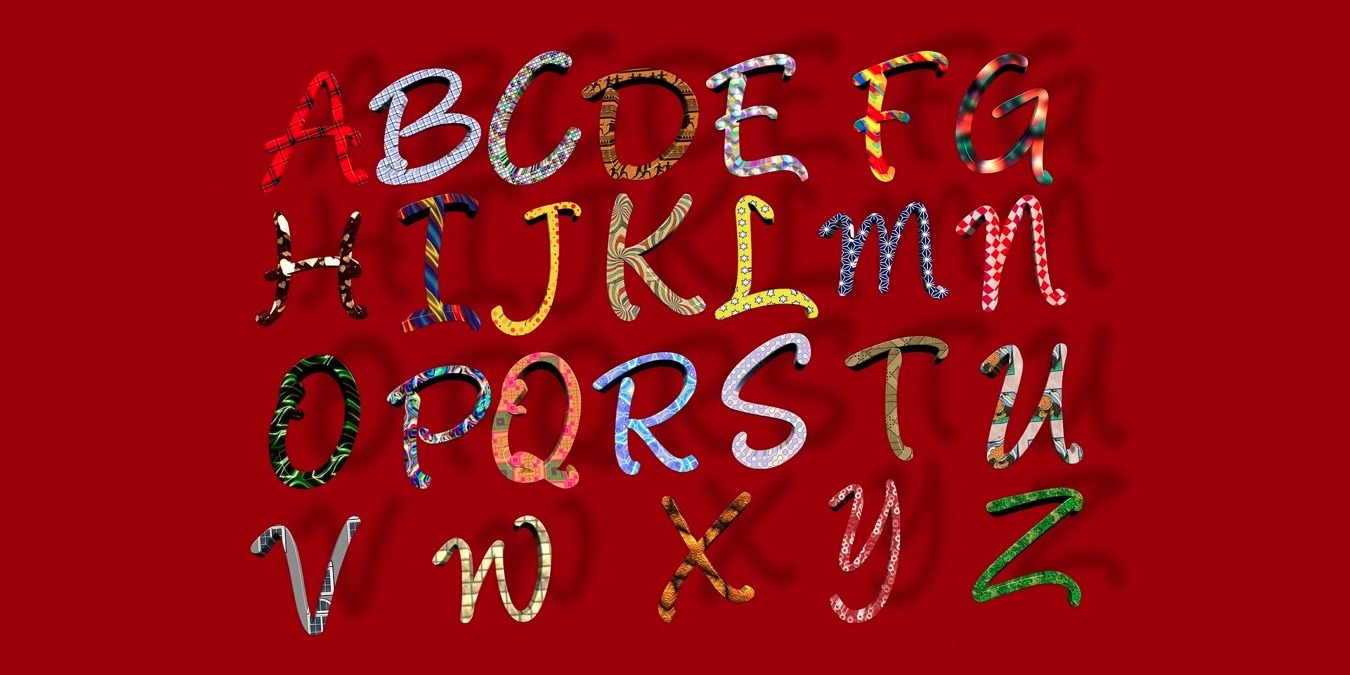
[ad_1]
سواء كنت تقوم بإنشاء مستند Word أو جدول بيانات Excel ، يمكنك استخدام خط معين أو تنسيق خلية لإعادة استخدامه في جميع أنحاء المستند بنقرة واحدة. يمكنك إنشاء نمط مخصص وتحريره لاحقًا واستخدامه في مستندات Word أو Excel أخرى.
كيفية إنشاء نمط خط مخصص في Word
يمكنك إنشاء نمط تنسيق الخط الخاص بك في Word ، باستخدام النص الموجود في المستند الخاص بك. قبل حفظه ، يمكنك أيضًا تحديث التنسيق لتطبيق تنسيقات مثل غامق أو مائل ، بالإضافة إلى الحجم أو اللون.
- حدد النص في المستند بالتنسيق الذي تريد حفظه. على سبيل المثال ، نختار نصًا بخط غامق ومائل ولون أحمر.

- انتقل إلى علامة التبويب “الصفحة الرئيسية” ، وافتح قائمة “الأنماط” ، واختر “إنشاء نمط”.

- امنح أسلوبك “اسمًا” في الأعلى. يمكنك تحرير النمط من المعاينة الخاصة به. إذا كنت تريد استخدام النمط كما هو ، فحدد “موافق”. بخلاف ذلك ، انقر فوق “تعديل” لإجراء التغييرات.

- إذا اخترت “تعديل” ، فاترك المربعات المنسدلة مضبوطة على الإعدادات الافتراضية في قسم “الخصائص” ، إلا إذا كنت تقوم بتطبيق النمط على جدول أو قائمة أو أحرف فردية.

- في قسم “التنسيق” ، حدد العناصر التي تريد تطبيقها ، وشاهد معاينة كما تفعل.

- في الجزء السفلي ، اترك الخيارات المحددة كما هي. يؤدي هذا إلى إضافة النمط المخصص إلى المعرض ويتطلب منك تعديله يدويًا إذا كنت تريد تغييره. بالإضافة إلى ذلك ، فإن النمط موجود فقط في المستند الحالي بدلاً من تغيير قالب Microsoft Word الافتراضي.

- انقر فوق “موافق” لإنهاء وحفظ النمط المخصص الخاص بك.

نصيحة: يستخدم Microsoft Word الخطوط المثبتة مسبقًا على نظام التشغيل Windows أو Mac. تأكد من تضمين الخطوط الغريبة في مستند Word الخاص بك إذا كنت تريد مشاركة الملف.
استخدم نمطًا مخصصًا في Word
يكمن جمال ميزة النمط المخصص في Word في أنه يمكنك إعادة استخدامها في جميع أنحاء المستند. هذا يجعل تنسيق النص الخاص بك بنفس الطريقة في غاية السهولة.
لاستخدام نمطك المخصص ، حدد النص الذي تريد تطبيقه عليه ، وانتقل إلى علامة التبويب “الصفحة الرئيسية”. افتح قائمة “الأنماط” واختر اسم نمطك.

تحرير أو حذف نمط مخصص في Word
إذا أردت ، بعد إنشاء نمط ما ، إجراء تغييرات عليه ، يمكنك القيام بذلك بسهولة.
- انتقل إلى علامة التبويب “الصفحة الرئيسية” ، وافتح قائمة “الأنماط”. انقر بزر الماوس الأيمن على نمطك المخصص واختر “تعديل”.

- تعرض نافذة “تعديل النمط” نفس خيارات النمط. قم بإجراء التغيير الخاص بك. على سبيل المثال ، نقوم بزيادة حجم الخط. انقر فوق “موافق” لحفظ النمط المعدل.

- إذا كنت تفضل إزالة النمط تمامًا ، فانقر بزر الماوس الأيمن فوقه في قائمة “الأنماط” واختر “إزالة من معرض الأنماط”. يظل الخط منسقًا بهذا النمط ؛ ومع ذلك ، لم يعد النمط متوفرًا في قائمة “الأنماط”.

تصدير نمط مخصص في Word
إلى جانب القدرة على إعادة استخدام نمط مخصص في جميع أنحاء المستند الحالي ، قد ترغب في استخدامه في مستند Word آخر أيضًا. هذا مفيد إذا كنت تقوم بإنشاء مستندات متعددة باستخدام النسق.
- مع فتح المستند حيث تنشئ النمط المخصص ، توجه إلى علامة التبويب “الصفحة الرئيسية” ، وانقر فوق مشغل “الأنماط” ، وهو السهم الصغير الموجود في الركن الأيمن السفلي من مجموعة “الأنماط”.

- عند فتح مربع الأنماط ، حدد زر “إدارة الأنماط” (“أ” بعلامة اختيار) في الجزء السفلي.

- في نافذة إدارة الأنماط ، حدد “استيراد / تصدير” في أسفل اليسار.

- في علامة التبويب “الأنماط” ، يكون لديك مستند Word الحالي وعناصره المتاحة على اليسار. إذا قمت بالتمرير خلال المربع الموجود في الأعلى ، فسترى اسم نمطك المخصص.

- على اليمين ، لديك قالب Word الافتراضي وعناصره. حدد “إغلاق الملف” حتى لا تغير هذا القالب عن طريق الخطأ ويمكنك فتح مستند Word الذي تريده.

- انقر فوق “فتح ملف” لاستعراض مستند Word.

- اختر موقع مستند Word الخاص بك ، وحدده. قد تحتاج إلى تغيير القائمة المنسدلة لنوع الملف في أسفل اليمين إلى “كل الملفات” أو “جميع مستندات Word” أو خيار آخر. انقر فوق “فتح”.

- مع وجود المستند وعناصره على الجانب الأيمن من نافذة “المنظم” ، حدد النمط المخصص الخاص بك في المربع الموجود على الجانب الأيسر ، وانقر فوق “نسخ” لتصديره إلى المستند الموجود على اليمين.

- انقر فوق “إغلاق” عندما ترى النمط المخصص في القائمة الموجودة على اليمين.

- إذا تلقيت رسالة منبثقة تسألك عما إذا كنت تريد حفظ التغييرات في الملف المحدد ، فانقر على “حفظ”.

عند فتح مستند Word الثاني ، انتقل إلى علامة التبويب “الصفحة الرئيسية” لمشاهدة النمط المخصص في قائمة “الأنماط”.
ملحوظة: يمكنك أيضًا إضافة علامة مائية في Microsoft Excel.
كيفية إنشاء نمط خلية مخصص في Excel
على غرار أنماط الخطوط المخصصة في Word ، يمكنك إنشاء أنماط خلية مخصصة في Excel. يمكنك استخدام النمط المخصص في جميع جداول البيانات داخل المصنف.
قم بتنسيق الخط ونوع البيانات واللون والحدود والمحاذاة بناءً على الخلية الحالية ، مع أو بدون تغييرات إضافية قبل حفظها.
- حدد الخلية بالتنسيق الذي تريد حفظه. على سبيل المثال ، نختار خلية بتنسيق رقم العملة وحد خارجي أحمر سميك ولون تعبئة أصفر فاتح.

- انتقل إلى علامة التبويب “الصفحة الرئيسية” ، وافتح قائمة “أنماط الخلية” ، واختر “نمط خلية جديد”.

- أدخل “اسم النمط” في الجزء العلوي للتنسيق الحالي ليتم تطبيقه على الخلية. لاستخدام جميع التنسيقات التي تراها ، اترك كل المربعات محددة. خلاف ذلك ، قم بإلغاء تحديد التنسيقات التي لا تريدها.

- لإضافة النمط أو تغييره ، انقر على “تنسيق”.

- استخدم علامات التبويب المعنونة “رقم” و “محاذاة” و “الخط” وما إلى ذلك ، وخياراتها لضبط التنسيق الحالي للخلية ، ثم انقر على “موافق”.

- حدد “موافق” لحفظ النمط.

نصيحة: لمزيد من التخصيص لمصنف Excel الخاص بك بناءً على معايير محددة ، استخدم التنسيق الشرطي.
استخدم نمطًا مخصصًا في Excel
تمامًا كما في Word ، يمكنك تطبيق نمط مخصص تقوم بإنشائه على خلية في Excel عن طريق اختياره من القائمة.
حدد الخلية التي تريد تطبيقها عليها ، وانتقل إلى علامة التبويب “الصفحة الرئيسية”. افتح قائمة “أنماط الخلية” ، واختر اسم نمطك في قسم “مخصص”.

تحرير أو حذف نمط مخصص في Excel
قد ترغب في إجراء تغييرات على نمط مخصص بعد إنشائه.
- انتقل إلى علامة التبويب “الصفحة الرئيسية” ، وافتح قائمة “أنماط الخلية”. انقر بزر الماوس الأيمن على نمطك المخصص واختر “تعديل”.

- استخدم الزر “تنسيق” لفتح مربع تنسيق الخلايا ، وقم بإجراء التغييرات ، ثم حدد “موافق”.

- على سبيل المثال ، نقوم بتغيير حجم الخط لدينا من 11 إلى 14 نقطة. انقر فوق “موافق” لحفظ التغييرات.

- إذا كنت تريد حذف نمطك المخصص ، فانقر بزر الماوس الأيمن فوقه في قائمة “أنماط الخلية” واختر “حذف”. تأكد من أنك تريد إزالته قبل النقر على “حذف”.

تصدير نمط مخصص في Excel
قد ترغب في استخدام نمط الخلية المخصص في مصنف Excel آخر. يساعدك هذا في الحفاظ على الاتساق عبر مختلف المصنفات والأوراق. عملية القيام بذلك أسهل قليلاً من تصدير الأنماط المخصصة في Word. فقط لاحظ أن هذا يدمج جميع الأنماط المخصصة التي تقوم بإنشائها ، وليس نمطًا واحدًا فقط.
- افتح مصنف Excel حيث تريد استخدام النمط المخصص الذي قمت بإنشائه. يمكنك تصغيره إلى شريط المهام أو Dock إذا كنت ترغب في ذلك.
- ارجع إلى المصنف الأصلي ، وانتقل إلى علامة التبويب “الصفحة الرئيسية” ، وافتح قائمة “أنماط الخلية”. اختر “دمج الأنماط”.

- سترى اسم مصنف Excel الثاني. إذا كان لديك أكثر من مصنف مفتوح ، فاختر المصنف الذي تريده من القائمة. انقر فوق موافق.”

- إذا تلقيت رسالة تخبرك بأن لديك أنماطًا بنفس الأسماء ، فاختر “نعم” للمتابعة والدمج أو “لا” لعدم دمجها.

عند عرض المصنف الثاني حيث قمت بدمج الأنماط ، سترى الخيار المخصص الخاص بك في علامة التبويب “الصفحة الرئيسية” في قائمة “أنماط الخلية” ، تمامًا مثل المصنف الأصلي.
أسئلة مكررة
هل يمكنني إنشاء نمط مخصص في PowerPoint بنفس الطريقة؟
هل يمكنني تعديل نمط باستخدام تنسيق موجود في Word؟
نعم. يمكنك تغيير النمط المخصص أو النمط الافتراضي باستخدام تنسيق الخط في مكان آخر في المستند.
حدد النص الذي يحتوي على التنسيق الذي تريده. في علامة التبويب “الصفحة الرئيسية” ، افتح قائمة “الأنماط” وانقر بزر الماوس الأيمن فوق النمط الذي تريد تغييره. اختر “تحديث [style name] لمطابقة التحديد “. ثم يتم استبدال هذا النمط بتنسيق النص المحدد.
ما الفرق بين الأنماط والسمات في Word و Excel؟
يتم تطبيق الأنماط على الخط أو الخلية التي تختارها ويمكن أن تتضمن التنسيق ، كما هو موضح أعلاه. من ناحية أخرى ، تتضمن النُسق الخطوط وأنظمة الألوان التي تنطبق على المستند أو المصنف بأكمله ، مثل العناوين أو أحجام الخطوط. بالإضافة إلى ذلك ، يمكن أن تحدد السمات الأنماط التي تراها في قوائم الأنماط وأنماط الخلية.
رصيد الصورة: Pixabay. جميع لقطات الشاشة بواسطة Sandy Writtenhouse.
اشترك في نشرتنا الإخبارية!
يتم تسليم أحدث دروسنا مباشرة إلى صندوق الوارد الخاص بك
– مقال مترجم بواسطة شبكة اشراق العالم ومصدره موقع maketecheasier
xnxx,
xvideos,
porn,
porn,
xnxx,
Phim sex,
mp3 download,
sex 4K,
Straka Pga,
gay teen porn,
Hentai haven,
free Hentai,
xnxx,
xvideos,
porn,
porn,
xnxx,
Phim sex,
mp3 download,
sex 4K,
Straka Pga,
gay teen porn,
Hentai haven,
free Hentai,
اكتشاف المزيد من إشراق العالم
اشترك للحصول على أحدث التدوينات المرسلة إلى بريدك الإلكتروني.






