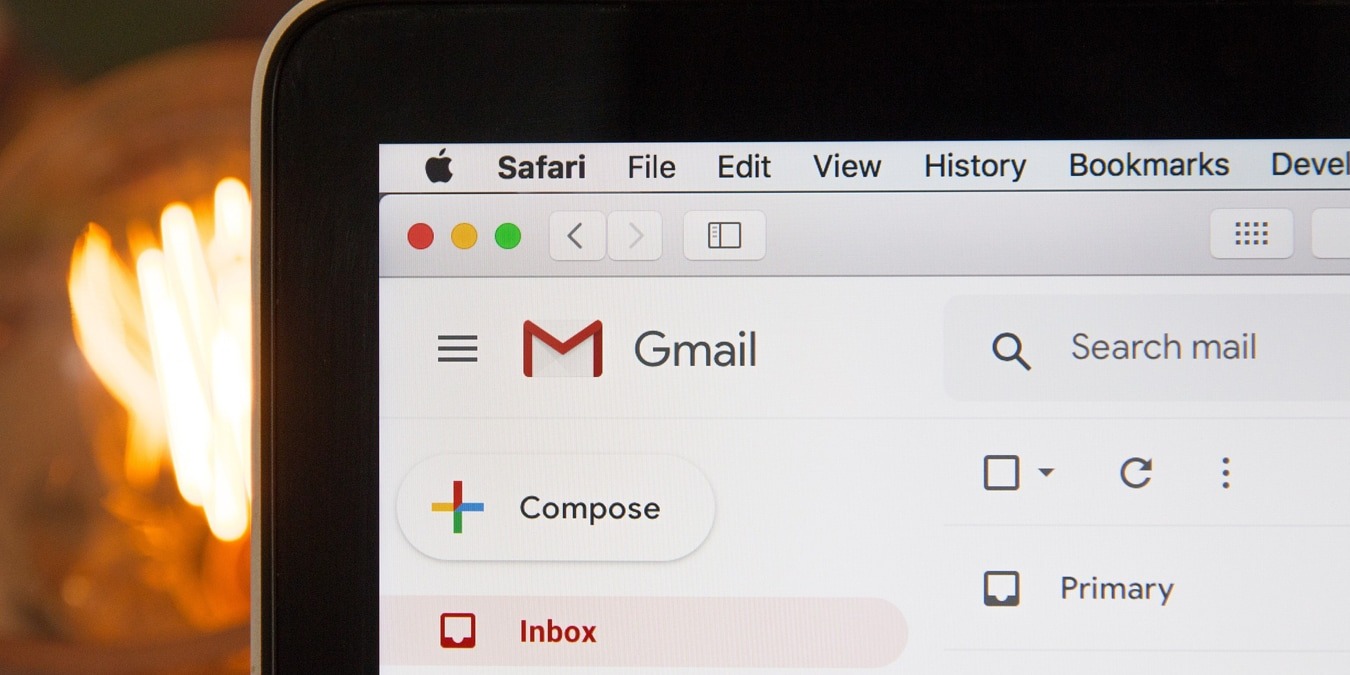
[ad_1]
إذا كانت هناك أداة واحدة يمكنك استخدامها لتسريع إنشاء البريد الإلكتروني ، فهي عبارة عن نموذج. عند إنشاء نفس رسالة البريد الإلكتروني مرارًا وتكرارًا ، يمكنك إعداد قالب Gmail قابل لإعادة الاستخدام لتوفير الوقت. بعد ذلك ، ما عليك سوى تبديل التفاصيل الصغيرة ، مثل الأسماء والتواريخ ، حسب الحاجة. هناك طريقتان لإنشاء النماذج واستخدامها في Gmail: إحداهما متاحة للجميع ، والأخرى متاحة لمستخدمي Google Workspace. دعنا نلقي نظرة على كيفية العمل مع كليهما.
نصيحة: تسريع إجراءات بريدك الإلكتروني من خلال تمكين واستخدام اختصارات لوحة مفاتيح Gmail.
كيفية إنشاء قالب Gmail للرسائل المتكررة
يمكنك إعداد نموذج لرسائل الشكر أو التحديثات الأسبوعية. يمكنك أيضًا إنشاء نموذج لاستخدامه كاستجابة تلقائية للعملاء أو العملاء أو زملاء العمل.
تمكين القوالب في Gmail
قبل أن تتمكن من إنشاء نموذج ، يجب عليك تمكين الميزة في إعدادات Gmail. توجه إلى موقع Gmail ، وقم بتسجيل الدخول ، واتبع هذه الخطوات.
- حدد رمز “الإعدادات” (الترس) في الجزء العلوي الأيسر واختر “عرض جميع الإعدادات”.

- انتقل إلى علامة التبويب “خيارات متقدمة” ، وحدد خيار “تمكين” بجوار “النماذج”.

- انقر على “حفظ التغييرات” في الجزء السفلي ، ثم ارجع إلى بريدك الوارد لإعداد نموذج.

نصيحة: تحقق من كيفية أتمتة ردود Gmail باستخدام نموذج ، جنبًا إلى جنب مع اقتراحات أخرى مماثلة ، في الأتمتة لدينا لزيادة دليل الإنتاجية اليومي.
قم بإنشاء قالب في Gmail
لإنشاء نموذج Gmail ، اكتب الرسالة التي تريد استخدامها ، ثم احفظ القالب لإعادة استخدامه لاحقًا.
- حدد “إنشاء” في الجزء العلوي الأيسر لفتح نافذة بريد إلكتروني جديدة. قد تضطر إلى فتح القائمة باستخدام رمز “إظهار القائمة الرئيسية” (ثلاثة أسطر) في الجزء العلوي الأيسر.

- أدخل الموضوع والرسالة والمستلمين اختياريًا ، مع مراعاة هذه الأشياء:
- إذا قمت بإضافة توقيع بريد إلكتروني تلقائيًا إلى الرسائل الصادرة ، فقد ترغب في إزالته من القالب. خلاف ذلك ، سيتم تكرار التوقيع.
- إذا قمت بإدراج مستلمين ، فستتم إضافتهم تلقائيًا عند استخدام القالب ، على الرغم من أنه يمكنك تحريرهم.

- عندما تكون جاهزًا لحفظ النموذج ، انقر فوق رمز “المزيد من الخيارات” (ثلاث نقاط) في الجزء السفلي.

- حرك المؤشر إلى “النماذج -> حفظ المسودة كنموذج” ، ثم اختر “حفظ كنموذج جديد”.

- أدخل اسمًا لنموذجك الجديد ، وانقر على “حفظ”.

أرسل البريد الإلكتروني الذي كتبته ، أو أغلق نافذة الإنشاء ببساطة.
كيفية إنشاء قالب Gmail للرسائل التسويقية
إذا كنت تستخدم Gmail لتسويق عملك ، فاستفد من الميزة المضمنة التي تسمى التخطيطات للقالب الخاص بك. تتضمن التخطيطات عبارة تحث المستخدم على اتخاذ إجراء ، ونص بسيط ، وإعلان ، ونشرة إخبارية ، وخدمة جديدة ، ونمط تسويق الإحالة.
يمكنك تخصيص التخطيطات بنمط افتراضي وإدراج تخطيط وإجراء تعديلاتك قبل حفظه كقالب.
ملحوظة: حتى كتابة هذه السطور ، يجب عليك الاشتراك في إحدى خطط Google Workspace هذه لاستخدام التخطيطات: Workspace Individual؛ معيار الأعمال أو Plus ؛ Enterprise Starter أو Standard أو Plus ؛ أو Education Standard أو Plus.
نصيحة: يمكنك توفير المزيد من الوقت عن طريق أتمتة صندوق بريد Gmail الخاص بك جزئيًا باستخدام البرامج النصية من Google.
معاينة التخطيطات
عندما تكون جاهزًا لاستخدام أحد التخطيطات ، افتح نافذة بريد إلكتروني جديدة باستخدام الزر “إنشاء” في أعلى اليسار.
- انقر فوق رمز “تحديد تخطيط” (الشبكة) في الجزء السفلي من نافذة الإنشاء.

- حدد خيار تخطيط لرؤية معاينة له على اليمين. لتغيير التصميم ، انتقل إلى القسم التالي. بخلاف ذلك ، انقر على “إدراج”.

اضبط النمط الافتراضي
إذا كنت تخطط لاستخدام تخطيطات مختلفة ، فقد ترغب في ضبط الأنماط الافتراضية. يتضمن ذلك إضافة شعار ، وتغيير نظام الألوان ، واستخدام تذييل ، وتضمين الروابط ، وكلها تتعلق بعملك.
- افتح خيارات التنسيق كما هو موضح أعلاه ، ثم انقر فوق “النمط الافتراضي” لضبط العناصر التالية.

- الشعارات والألوان والخطوط: قم بتحميل شعار أو اختر لوحة ألوان أو اختر نمط خط جديدًا.
- تفاصيل التذييل: أضف اسم عملك أو معلومات الاتصال أو إخلاء المسؤولية في تذييل كل تخطيط.
- الروابط: اختر وأدرج ارتباطات لاستخدامها في التخطيطات. أضف عنوان بريد إلكتروني أو عنوان ويب أو روابط لمواقع التواصل الاجتماعي الخاصة بك.

- انقر فوق “حفظ التغييرات”.

قم بتحرير الرسالة
بعد إدراج تخطيط وقبل حفظه كقالب ، من المحتمل أن ترغب في إجراء تغييرات ، حيث تتضمن التخطيطات نص العنصر النائب الذي تريد تحريره. يمكنك أيضًا إجراء تغييرات على عناصر التخطيط ، سواء قمت بتغيير التصميم الافتراضي أم لا.
- باستخدام التخطيط في نافذة إنشاء البريد الإلكتروني ، حدد عنصرًا لمشاهدة الإجراءات المتاحة. بالنسبة للرأس والصور الأخرى ، قم بتغيير الصورة أو تحرير النص البديل أو إضافة ارتباط أو إزالة الرأس.

- بالنسبة للأزرار ، يمكنك معاينة الارتباط أو تغييره ، أو إزالة الزر تمامًا.

- بالنسبة لمربعات النص ، حدد نص العنصر النائب واستبدله بالنص الخاص بك. بدلا من ذلك ، قم بإزالة القسم.

- قد ترغب أيضًا في إضافة سطر الموضوع بحيث تكون الرسالة جاهزة للذهاب ، في انتظار المستلمين أو القائمة البريدية.

عندما تكون راضيًا عن الرسالة النهائية ، يمكنك حفظها كقالب وإعادة استخدامها في أي وقت ، وكذلك إجراء تعديلات طفيفة قبل إرسالها.
احفظ التخطيط كقالب
احفظ قالب التخطيط هذا تمامًا مثل النموذج الأساسي. اتبع الخطوات من 3 إلى 5 من هذه التعليمات ، ثم أرسل البريد الإلكتروني ، أو أغلق نافذة إنشاء البريد الإلكتروني.
ملحوظة: قبل أن تذهب في إجازة ، تأكد من إعداد المجيب الآلي خارج المكتب في Gmail.
استخدم نموذج Gmail
بعد حفظ قالب ، سواء كان نموذجًا أساسيًا أو رسالة تسويقية ، يمكنك إدراجه في رسالة بريد إلكتروني جديدة ببضع نقرات فقط.
- حدد “إنشاء” في الجزء العلوي الأيسر لفتح نافذة بريد إلكتروني جديدة.
- انقر فوق رمز “المزيد من الخيارات” في الأسفل.
- حرك المؤشر إلى “القوالب” ، وحدد اسم النموذج أسفل “إدراج قالب”.

- باستخدام القالب الخاص بك في نافذة البريد الإلكتروني ، قم بإضافة أو تحرير المستلمين ، وإجراء أي تغييرات تريدها على سطر الموضوع أو الرسالة.

تحرير قالب Gmail
يمكنك إجراء تغييرات على نموذج قمت بحفظه ، ثم إعادة حفظ النموذج ببساطة.
- افتح القالب في رسالة بريد إلكتروني جديدة كما هو موضح أعلاه.
- قم بإجراء التغييرات ، وانقر فوق رمز “المزيد من الخيارات”. انتقل إلى “القوالب -> حفظ المسودة كنموذج” ، واختر اسم النموذج أسفل “الكتابة فوق النموذج”.

- أكد هذا الإجراء من خلال النقر على “حفظ”.

احذف قالب Gmail
اتبع هذه الخطوات لحذف نموذج Gmail الذي لم تعد بحاجة إليه:
- افتح رسالة جديدة ، ولكن بدلاً من إدراج النموذج ، افتح نافذة “إنشاء”.
- حرك المؤشر إلى “القوالب -> حذف القالب” ، واختر اسم النموذج أسفل “حذف القالب”.

- قم بتأكيد هذا الإجراء بالنقر فوق “حذف” في النافذة المنبثقة.

أسئلة مكررة
لماذا ليس لدي خيار نموذج في Gmail؟
لعرض خيار النموذج ، شغّل إعداد “النموذج” في Gmail ، كما هو موضح سابقًا. إذا كان لديك حساب Google Workspace مدعوم ولا ترى خيار التخطيطات ، فالرجاء الاتصال بمسؤول مساحة العمل لديك.
هل يمكنني استخدام القوالب في تطبيق Gmail للجوال؟
حتى كتابة هذه السطور ، لا تتوفر القوالب إلا على موقع Gmail على الويب ، وليس على تطبيق الجوال. من البدائل الممكنة إنشاء قالب وإدراجه في رسالة بريد إلكتروني على موقع Gmail ، ثم حفظه كمسودة. (ضع العنوان وأغلق الرسالة دون إرسالها.) افتح مجلد “المسودات” في تطبيق Gmail للجوال ، وقم بتحرير أو إرسال البريد الإلكتروني من هناك.
هل يمكنني إنشاء قوالب واستخدامها في Microsoft Outlook أيضًا؟
إذا كنت تستخدم Outlook بالإضافة إلى Gmail ، فيمكنك استخدام القوالب مع هذا التطبيق أيضًا. يتيح لك توفير الوقت ، بغض النظر عن التطبيق الذي تستخدمه.
تحقق من البرنامج التعليمي الكامل الخاص بنا حول استخدام القوالب في Microsoft Outlook.
رصيد الصورة: Pixabay. جميع لقطات الشاشة بواسطة Sandy Writtenhouse.
اشترك في نشرتنا الإخبارية!
يتم تسليم أحدث دروسنا مباشرة إلى صندوق الوارد الخاص بك
– مقال مترجم بواسطة شبكة اشراق العالم ومصدره موقع maketecheasier
xnxx,
xvideos,
porn,
porn,
xnxx,
Phim sex,
mp3 download,
sex 4K,
Straka Pga,
gay teen porn,
Hentai haven,
free Hentai,
xnxx,
xvideos,
porn,
porn,
xnxx,
Phim sex,
mp3 download,
sex 4K,
Straka Pga,
gay teen porn,
Hentai haven,
free Hentai,






