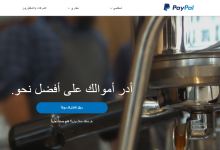كيفية استخدام تطبيق Apple Freeform على iPhone و iPad و Mac
تطبيق السبورة البيضاء Freeform من Apple هو الأداة المثالية لأجهزة iPhone و iPad و Mac.
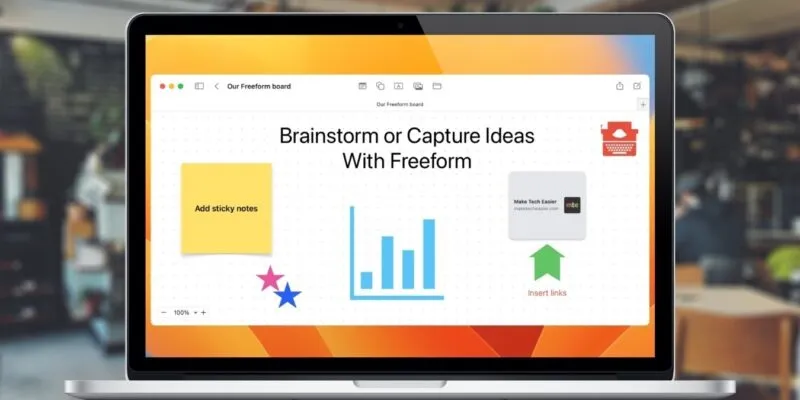
عندما يحين وقت تصور أفكارك ومفاهيمك ، فإن تطبيق السبورة البيضاء Freeform من Apple هو الأداة المثالية لأجهزة iPhone و iPad و Mac. يتيح لك تطبيق الإنتاجية القوي هذا تبادل الأفكار بنفسك أو مشاركة الأفكار مع الآخرين باستخدام جميع الأدوات التي تحتاجها لتحقيق مفاهيمك.
كيفية إعداد Apple Freeform
لاستخدام تطبيق Freeform whiteboard المجاني ، تأكد من تحديث جهاز (أجهزة) Apple الخاصة بك. سيحتاج iPhone أو iPad أو Mac إلى التحديث إلى iOS 16.2 أو iPadOS 16.2 أو macOS Ventura 13.1 أو أحدث.
على iPhone و iPad ، سترى أيقونة التطبيق على شاشتك الرئيسية. على Mac ، ستجده في مجلد التطبيقات أو Launchpad .
- عند فتح التطبيق لأول مرة ، سيتم سؤالك عما إذا كنت تريد تمكين مزامنة iCloud. هذا يسمح لك بالوصول إلى لوحاتك على أجهزة Apple الأخرى الخاصة بك. حدد “الانتقال إلى الإعدادات” على جهاز iPhone أو iPad وافتح تطبيق “الإعدادات”. على نظام Mac ، افتح تطبيق إعدادات النظام.

- حدد معرف Apple الخاص بك في الأعلى. اختر “iCloud” وشغّل مفتاح التبديل لـ “الشكل الحر”.

- قد يُطلب منك دمج بيانات Freeform المحلية مع تلك الموجودة على iCloud. حدد “دمج” للمتابعة.

بمجرد إعداد Freeform على جهازك ، فأنت جاهز لاستخدام ميزاته.
نصيحة : إذا كنت تبحث عن طريقة لتوقيع وثيقة PDF على جهاز Mac الخاص بك ، فإن تطبيق Preview سيعمل بشكل أكثر فاعلية من Freeform. يمكنك حتى استخدام جهاز iPhone أو iPad لنقل توقيعك إلى جهاز Mac الخاص بك.
كيفية إنشاء لوحة حرة الشكل
قم بإنشاء لوحة بنقرة بسيطة أو انقر فوق شكل حر:
- حدد رمز إنشاء لوحة (قلم رصاص في مربع) أعلى نافذة التطبيق.

- عندما تظهر اللوحة الفارغة ، سترى الاسم الافتراضي “بدون عنوان” في أعلى اليسار ، والذي يمكنك تغييره. على iPhone ، انقر على النقاط الثلاث واختر “إعادة تسمية”.

- على iPad ، انقر على السهم بجوار الاسم وحدد “إعادة تسمية”.

- على نظام Mac ، حدد النص الحالي واستبدله بالنص الخاص بك.

- يمكنك استخدام خيار التكبير في أسفل اليسار لزيادة أو تقليل مساحة اللوحة. استخدم مربع التكبير / التصغير المنسدل أو زري الجمع والطرح لاختيار النسبة المئوية.

كيفية إضافة عناصر إلى لوحة ذات شكل حر
باستخدام Freeform ، يمكنك إضافة جميع أنواع العناصر إلى لوحك لتجميع أفكارك وعرضها. يمكنك أيضًا ضبط كل عنصر ليلائم المساحة أو تغيير الخط أو اختيار لون.
توجد خيارات التخصيص في أماكن مختلفة على الهاتف المحمول وسطح المكتب. على iPhone و iPad ، توجد هذه الخيارات في شريط أدوات العنصر.

في نظام Mac ، ستحتاج إلى النقر بزر الماوس الأيمن فوق العنصر للحصول على الخيارات الإضافية.

أضف ملاحظة لاصقة
- حدد أيقونة Sticky Note في شريط الأدوات لإضافة ملاحظة إلى لوحك ، ثم أدخل النص.

- اسحب زاوية لتغيير حجم الملاحظة أو حددها لسحبها إلى مكان مختلف على اللوحة.

- اضغط أو انقر فوق الملاحظة لفتح شريط الأدوات ، ثم اختر لونًا مختلفًا أو أنشئ قائمة أو قم بتغيير تنسيق الخط أو المحاذاة أو الحجم.

أدخل شكل
- حدد أيقونة الشكل في شريط الأدوات لتضمين شكل على لوحك. يمكنك الاختيار من فئة في النافذة المنبثقة مثل الأساسي والهندسة والحيوانات والأنشطة والمزيد. بدلاً من ذلك ، يمكنك البحث عن شكل معين باستخدام رمز العدسة المكبرة.

- اسحب زاوية لتغيير حجم الشكل أو حدده لسحبه إلى مكان مختلف على اللوحة.

- اضغط على الشكل أو انقر عليه لفتح شريط الأدوات ، ثم غيّر اللون وأضف حدًا ونسّق النص داخل الشكل.

أضف مربع نص
- حدد رمز مربع النص في شريط الأدوات وأضف نصًا بداخله.

- اسحب زاوية أو حافة لتغيير حجم مربع النص أو حدده لسحبه وتحريكه في أي مكان تريده.

- اضغط أو انقر فوق مربع النص لعرض شريط الأدوات ، ثم اختر لون الخط أو أنشئ قائمة أو اضبط تنسيق الخط أو المحاذاة أو الحجم.

أدخل الصور أو مقاطع الفيديو أو الروابط
- حدد رمز الوسائط في شريط الأدوات لإضافة صورة أو مقطع فيديو أو ارتباط. يمكنك أيضًا إدراج مستند ممسوح ضوئيًا أو استخدام كاميرا جهازك أو إضافة رسم تخطيطي من تطبيق Freeform على جهاز iPhone أو iPad على جهاز Mac.

- المس أو انقر فوق الوسائط التي تريد إضافتها لعرض شريط الأدوات واتخاذ إجراءات إضافية:
- الصور : استبدل الصورة أو قصها أو اعرضها في وضع ملء الشاشة. يمكنك أيضًا تطبيق الظل ، وتقريب الزوايا ، وتثبيت الصورة في مكانها.
- مقاطع الفيديو : استبدل الفيديو أو اعرضه في وضع ملء الشاشة. مثل الصور ، يمكنك تطبيق الظل وإضافة الزوايا الدائرية وقفل موضعه.
- الرابط : قم بتحرير الرابط ، أو افتحه في متصفحك ، أو قم بتكرار الارتباط ، أو اقفل موضعه على اللوحة.

قم بإضافة ملف
- على iPhone و iPad ، اضغط على أيقونة الوسائط واختر “إدراج من” لإضافة ملف.

- على نظام ماكنتوش ، انقر فوق أيقونة اختيار ملف لإضافة ملفك.

- بمجرد تحديد موقع الملف وإدراجه ، حدده لاتخاذ إجراءات إضافية. يمكنك استبدال الملف أو عرضه في وضع ملء الشاشة أو قفل موضعه أو إضافة وصف.

استخدم التوصيف
- على iPhone و iPad ، ستلاحظ رمز Markup في شريط الأدوات. اضغط عليه لعرض أدوات الترميز مثل القلم والعلامة والممحاة.

- باستخدام الترميز ، يمكنك أيضًا تدوين نص بإصبعك على iPhone أو خربشة باستخدام Apple Pencil على iPad .

خيارات لوحة الشكل الحر الأخرى
يمكنك أيضًا نسخ لوحة ، أو جعلها مفضلة ، أو إخفاء تخطيط الشبكة ، أو تصدير اللوحة الخاصة بك كملف PDF ، أو طباعة لوحة Freeform بالكامل.
على iPhone ، افتح اللوحة واضغط على النقاط الثلاث في الأعلى ، ثم حدد إجراءً.

على iPad ، اضغط على السهم بجوار اسم اللوحة واختر إجراءً.

في نظام Mac ، انقر بزر الماوس الأيمن فوق اللوحة لتكرار لوحة أو تفضيلها.

للتصدير أو الطباعة على نظام Mac ، افتح لوحة ، وحدد “ملف” من شريط القائمة ، واختر أحد الخيارات.

كيف تتعاون في لوحة حرة الشكل
إذا كان ما تحتاجه هو العمل على لوحة مع شخص آخر ، فإن Freeform يوفر لك طريقة بسيطة للتعاون.
- افتح اللوحة وحدد زر المشاركة في الجزء العلوي الأيمن.

- قبل اختيار طريقة المشاركة ، يمكنك ضبط الأذونات في الجزء العلوي من نافذة المشاركة المنبثقة. حدد “الأشخاص المدعوون فقط يمكنهم التعديل”.

- سترى إعدادات الوصول والأذونات جنبًا إلى جنب مع خيار للسماح للآخرين بدعوة المزيد من الأشخاص إلى اللوحة. يمكنك أيضًا ضبط هذه الإعدادات لاحقًا.

- اختر شخصًا لإرسال اللوحة إليه في الرسائل أو اختر تطبيقًا مثل Mail أو Slack أو خيارًا آخر ، بناءً على إعدادات المشاركة الخاصة بك ، لمشاركة اللوحة.

تحرير اللوحات الحرة المشتركة
بعد مشاركة اللوحة مع الآخرين ، يمكنك إدارة أذونات اللوحة أو دعوة الآخرين أو إيقاف مشاركة اللوحة.
- حدد رمز المتعاون (المتعاونين) في الجزء العلوي الأيسر واختر “إدارة اللوحة المشتركة”.

- يمكنك استخدام علامة الجمع لدعوة المزيد من الأشخاص وتعديل الأذونات بالقرب من الجزء السفلي والسماح للمتعاونين بإضافة آخرين. بالإضافة إلى ذلك ، يمكنك نسخ رابط إلى اللوحة أو التوقف عن مشاركته مع الخيارات الموجودة أسفل الإعدادات.

كيف تدير المجالس ذات الشكل الحر
عندما تفتح Freeform في كل مرة ، سترى All Boards في المقدمة والوسط بحيث يمكنك تحديد واحدة للعمل عليها. على الجانب الأيسر من iPad أو Mac أو باستخدام السهم الموجود على iPhone ، يمكنك أيضًا الاختيار من بين Recents و Shared و Favorites. إذا قمت بإزالة اللوحات ، فسترى أيضًا اللوحات المحذوفة التي تظل متاحة لمدة تصل إلى 30 يومًا.

- لمشاهدة إجراءات إضافية على iPhone و iPad ، اضغط مع الاستمرار على لوحة ، أو على Mac ، انقر بزر الماوس الأيمن فوق اللوحة. يمكنك إعادة تسمية اللوحة أو تفضيلها أو مشاركتها أو تكرارها أو حذفها.

- على نظام Mac ، يمكنك أيضًا التبديل بين اللوحات الخاصة بك بسهولة عن طريق عرض صف علامات التبويب في الأعلى ، على غرار Safari. حدد “عرض -> إظهار شريط علامات التبويب” في شريط القائمة.

- انقر فوق علامة الجمع في علامة التبويب أقصى اليمين لإنشاء لوحة جديدة والتبديل بين اللوحات المفتوحة باستخدام علامات التبويب.

أسئلة مكررة
هل هناك أداة تطبيق Freeform؟
لسوء الحظ ، لا تتوفر حتى الآن شاشة رئيسية أو عنصر واجهة مستخدم مجاني لمركز الإعلام لأجهزة iPhone أو iPad أو Mac. نأمل أن تكون هذه ميزة تقدمها Apple لاحقًا.
هل يمكنني حذف تطبيق Freeform؟
يمكنك إلغاء تثبيت تطبيق Freeform على iOS أو iPadOS تمامًا كما تفعل مع أي تطبيق آخر. ومع ذلك ، حتى كتابة هذه السطور ، لا يمكنك إلغاء تثبيت التطبيق على macOS.
هل الشكل الحر متاح على Windows؟
لسوء الحظ ، لا يتوفر تطبيق Freeform على Windows في وقت كتابة هذا التقرير.
xnxx,
xvideos,
porn,
porn,
xnxx,
Phim sex,
mp3 download,
sex 4K,
Straka Pga,
gay teen porn,
Hentai haven,
free Hentai,
xnxx,
xvideos,
porn,
porn,
xnxx,
Phim sex,
mp3 download,
sex 4K,
Straka Pga,
gay teen porn,
Hentai haven,
free Hentai,
اكتشاف المزيد من إشراق العالم
اشترك للحصول على أحدث التدوينات المرسلة إلى بريدك الإلكتروني.