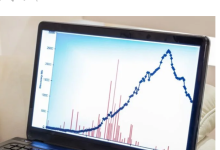كيفية إصلاح خطأ “استثناء المتجر غير المتوقع” في Windows
يحدث خطأ "استثناء مخزن غير متوقع" بسبب العديد من مشكلات تكامل الأجهزة والملفات المرتبطة بوحدة ذاكرة kernel. يُعرف الخطأ أيضًا باسم UNEXPECTED_STORE_ EXCEPTION. قيمة d تبلغ 0x00000154 ، والتي تشير إلى "رمز الإيقاف" ، وهي فئة خاصة من أخطاء الشاشة الزرقاء.

هل تواجه أعطال في النظام بسبب خطأ غامض “Unexpected Store Exception”؟ إنه خطأ شاشة زرقاء ناتج عن فساد داخلي في ذاكرة Windows kernel. يوجد حاليًا نهج رئيسي واحد لإصلاح خطأ “استثناء المتجر غير المتوقع” في نظامي التشغيل Windows 10 و 11 ، كما أقرت به Microsoft. يناقشه هذا البرنامج التعليمي مطولاً ويقدم بعض النصائح حول استكشاف الأخطاء وإصلاحها.
ملاحظة : لا يتعلق “استثناء المتجر غير المتوقع” بـ Microsoft Store.
ما هو خطأ “استثناء مخزن غير متوقع” في Windows؟
يحدث خطأ “استثناء مخزن غير متوقع” بسبب العديد من مشكلات تكامل الأجهزة والملفات المرتبطة بوحدة ذاكرة kernel. يُعرف الخطأ أيضًا باسم UNEXPECTED_STORE_ EXCEPTION. قيمة d تبلغ 0x00000154 ، والتي تشير إلى “رمز الإيقاف” ، وهي فئة خاصة من أخطاء الشاشة الزرقاء.
تدير وحدة ذاكرة kernel هذه ذاكرة الوصول العشوائي المستخدمة بواسطة بعض المكونات الأساسية في Windows بالإضافة إلى برامج تشغيل الأجهزة. يستخدمه نظام التشغيل Windows للتحدث إلى أجهزة الجهاز.
يمكنك عرض ذاكرة kernel الخاصة بجهازك في إدارة المهام ضمن علامة تبويب الذاكرة. بالمقارنة مع ذاكرة الوصول العشوائي الفعلية ، يبلغ حجم ذاكرة kernel بضع مئات من الميغابايت فقط. يتم تصنيفها أيضًا وفقًا للتجمعات المقسمة إلى صفحات وغير المقسمة إلى صفحات.

على أي حال ، إليك كيفية البدء في معالجة خطأ “استثناء مخزن غير متوقع” في Windows.
1. التصحيح مع WinDbg
لتصحيح الخطأ “استثناء مخزن غير متوقع” ، نستخدم برنامج تصحيح أخطاء Microsoft يسمى WinDbg. على الرغم من أنه يتضمن القليل من الترميز ، إلا أنه من السهل جدًا تعلمه.
تحميل WinDbg والتثبيت
يمكن تنزيل WinDbg ، مصحح أخطاء Windows الرسمي ، من هذا الرابط كجزء من Windows Software Development Kit (SDK). للتثبيت ، اختر ملف “تثبيت SDK” بناءً على نظام التشغيل وأحدث رقم إصدار. يتمتع مستخدمو Windows 11 بسهولة نسبيًا. إذا كنت من مستخدمي Windows 10 ، فمن الأفضل تحديث نظامك أولاً ، ثم تثبيت أحدث إصدار من SDK.

- بعد تنزيل الملف القابل للتنفيذ ، قم بتثبيته على نظامك عن طريق تحديد موقع أو اختيار مسار التثبيت التلقائي. اتبع التعليمات التي تظهر على الشاشة.

- هذه الخطوة مهمة جدا. لتصحيح أخطاء برامج Windows ، لا تحتاج إلى جميع ميزات Windows SDK. ما عليك سوى التحقق من “أدوات التصحيح لنظام التشغيل Windows” وإلغاء تحديد كل شيء آخر.

- انتظر بضع دقائق حتى يكتمل التثبيت ، حيث يكتسب Windows SDK أدوات تصحيح الأخطاء لنظام Windows.

- سترى رسالة ترحيب أخيرة بمجرد تثبيت Windows SDK على جهازك.

- حدد موقع أدلة التثبيت اعتمادًا على ما إذا كان لديك نظام x64 [“C: Program Files (x86) Windows Kits10Debuggersx64”] أو x86 [“C: Program Files (x86) Windows Kits10Debuggersx86”]. يمكنك التحقق من تكوين وحدة المعالجة المركزية الخاصة بك في “حول جهاز الكمبيوتر الخاص بك” من قائمة بحث Windows.

- انتقل إلى دليل التثبيت وحدد موقع ملف WinDbg القابل للتنفيذ كما هو موضح أدناه لمجلد x64.

- انقر نقرًا مزدوجًا لبدء تشغيل ملف WinDbg القابل للتنفيذ. من قائمة “ملف -> فتح قابل للتنفيذ” ، يمكنك عرض أي ملف قابل للتنفيذ على جهاز الكمبيوتر الخاص بك.

- حدد موقع ملف “Notepad.exe” على نظامك ؛ عادة ما يكون في مجلد System32. افتح هذا الملف القابل للتنفيذ باستخدام WinDbg.

- لاختبار مصحح الأخطاء هذا ، أدخل
.sympath srv*سطر أوامر WinDbg في الأسفل.

- سيظهر الإخراج في نافذة المفكرة . يوجد أدناه مسار بحث عن رمز يخبر WinDbg بمكان البحث عن ملفات الرموز (PDB).
مسار البحث عن الرمز هو: srv * مسار البحث عن الرمز الموسع هو: ذاكرة التخزين المؤقت * ؛ SRV

الخيار 1: إنشاء ملف تفريغ وضع المستخدم
بعد تنزيل WinDbg وتثبيته ، استخدم تحليل “Crash mode” لحل خطأ الاستثناء. يتضمن ذلك التسبب في تعطل وهمي وملاحظة ملف التفريغ كما هو موضح أدناه.
- افتح الإعدادات على جهاز الكمبيوتر الخاص بك.
- على الجانب الأيمن ، مرر لأسفل وحدد “حول”.

- حدد “إعدادات النظام المتقدمة”.

- سيؤدي هذا إلى فتح نافذة “خصائص النظام”.
- حدد علامة التبويب خيارات متقدمة في الجزء العلوي واضغط على “الإعدادات” ضمن “بدء التشغيل والاسترداد”.

- سيتم فتح نافذة جديدة “بدء التشغيل والاسترداد”.
- قم بتدوين موقع “ملف التفريغ”. يمكن الكتابة فوقه بسهولة دون أي مشاكل.

- ارجع إلى سطر أوامر WinDbg وأدخل ما يلي لإنشاء ملف تفريغ وضع المستخدم.
. تفريغ [ خيارات ] اسم الملف .dump /؟
يمكنك أيضًا تشغيله كملف تفريغ لوضع kernel ، لكن الإجراء مختلف وغير ضروري.
- بدلاً من “؟” ، سيتعين عليك إدخال
mfأوma، والتي تشير إلى مجموعة متنوعة من ملفات التفريغ. أيضًا ، استبدل “FileName” بمسار ملف التفريغ المستخدم سابقًا. - بدأ تحليل الاستثناء الخاص بك. إذا كانت هناك أي أخطاء استثناءات على نظامك ، فسيتم تمييزها هنا. سيتم ذكر الملفات الإشكالية في السجل ، ويمكنك اتخاذ الإجراءات التصحيحية من هناك.

- بصرف النظر عن WinDbg ، هناك طريقة أخرى لإنشاء تعطل وهمي وهي “NotMyFault” بواسطة SysInternals . قم بتنزيل الملف المضغوط واستخرجه.
- انقر فوق تطبيق NotMyFault لبدء نافذة جديدة لمحاكاة الانهيار. أغلق كافة التطبيقات الأخرى بحيث لا تتم كتابة الذاكرة التالفة على القرص بعد إعادة التشغيل.

الخيار 2: استخدام! تحليل ملحق الأمر
للعثور على السبب الجذري لخطأ “استثناء المتجر” ، يمكنك استخدام أمر WinDbg آخر: ملحق “! تحليل” .
- ارجع إلى سطر أوامر WinDbg وقم بنسخ ما يلي ولصقه:
! تحليل [ - v ] [ -f | - تعليق ] [ - D BucketID ] ! تحليل - c [ - تحميل KnownIssuesFile | - تفريغ | - مساعدة ]

- سيبدأ تحليل الاستثناء. إذا كانت هناك أي ملفات مشكلة على جهاز الكمبيوتر الخاص بك ، فسيتم تسجيلها في السجل.
- قم بإزالة هذه الملفات أو إلغاء تثبيت أي برامج مرتبطة بخطأ “استثناء المتجر”. إذا لم تكن هناك أية مشكلات ، فلن ترى أي نتائج.

- يشير “معرّف الحاوية” إلى معرّف الحدث الدقيق المتصل بخطأ “استثناء المتجر”.
- بمجرد أن تلاحظ شاشة زرقاء على شاشة الكمبيوتر المحمول ، يمكنك رؤية “معرف الدلو” مميزًا. إذا فاتك التسجيل ، يمكنك العثور على “معرّف الحاوية” نفسه من “عارض الأحداث” في Windows.

في حين أن WinDbg هو أفضل طريقة لتصحيح مشكلة “استثناء المتجر غير المتوقع” ، إذا كنت لا ترغب في تعلم البرمجة ، توصي Microsoft ببعض الخيارات الأخرى.
2. قم بإجراء استعادة النظام بناءً على محفوظات التحديث
في حالة حدوث أي أخطاء في الشاشة الزرقاء بسبب بعض الأحداث الأخيرة ، يمكنك إجراء استعادة بسيطة للنظام لنقل جهاز Windows إلى تكوين سابق.
- من قائمة بحث Windows ، افتح “عرض محفوظات التحديث”.

- ابحث عن حدث وقع مؤخرًا لبضعة أيام قبل أن تلاحظ خطأ “استثناء المتجر”. سيتم استخدام تاريخه لإرسال النظام إلى نقطة زمنية سابقة.

- افتح “إنشاء نقطة استعادة” من بحث قائمة ابدأ. انتقل إلى علامة التبويب “حماية النظام” وانقر على “استعادة النظام”.

- حدد خيار “إظهار المزيد من نقاط الاستعادة” في الجزء السفلي وحدد تاريخ الحدث الذي تريد العودة إليه.

- قم بتأكيد نقطة الاستعادة الخاصة بك ، وسيُعاد تشغيل الجهاز للعودة إلى التكوين الأقدم.

3. استخدم تشخيص ذاكرة Windows
يمكنك استخدام تطبيق Windows Memory Diagnostic للعناية بقطاعات الذاكرة السيئة وراء تعطل “استثناء المتجر غير المتوقع”.
- قم بتشغيل Windows Memory Diagnostic من قائمة بحث Windows.

- بمجرد تشغيل التطبيق ، سيُطلب منك إعادة تشغيل الجهاز والتحقق من مشاكل الذاكرة.
- يمكنك إما إعادة تشغيل جهاز الكمبيوتر الخاص بك على الفور أو جدولة التشخيص في أي وقت آخر.

4. ابحث عن علامة التعجب في جهاز إدارة الأجهزة
إذا تسببت مشكلات الأجهزة في مشكلة الشاشة الزرقاء ، فقد تحتاج إلى استبدال الأجهزة القديمة أو القديمة. تتبع الأجهزة الخاطئة باستخدام الخطوات أدناه.
- افتح إدارة الأجهزة من قائمة البحث “ابدأ” أو
devmgmt.mscمن الأمر “تشغيل”.

- تحت كل جهاز ، ابحث عن علامات التعجب (!). إذا كان لديك أي كاميرات ويب خارجية أو بطاقات SD أو محركات أقراص أو محركات أقراص خارجية معيبة ، فقم بإزالتها أولاً. يجب استبدال البطارية البالية بسرعة ، حيث يمكن أن تؤدي إلى مشاكل كبيرة.

5. إجراء فحص مدقق ملفات النظام و ChkDsk
أفضل طريقة لاستعادة تكامل نظام Windows الخاص بك هي استخدام أداة System File Checker (SFC). يساعد في إصلاح ملفات النظام المفقودة أو التالفة.
- افتح موجه الأوامر من قائمة بحث Windows وقم بتشغيله كمسؤول.
- قم بتشغيل فحص SFC أساسي باستخدام ملفات
sfc /scannow. - إذا كانت أي إعادة تشغيل لإصلاح النظام معلقة ، فابدأ بها وقم بتشغيل SFC مرة أخرى.

- يمكنك أيضًا استخدام الأداة المساعدة ChkDsk لإصلاح أي مشاكل في القرص الثابت.
chkdsk / f / c:

6. إزالة الملفات المؤقتة
في بعض الأحيان يكون علاج خطأ استثناء المتجر هو حذف الملفات المؤقتة التي قد تؤدي إلى انسداد جهاز الكمبيوتر الخاص بك.
- اكتب Disk Cleanup في شريط البحث.
- افتح تنظيف القرص.

- استخدم سهم القائمة المنسدلة لتحديد محرك الأقراص الذي تريد تنظيفه. سيكون هذا عادةً C :.

- انقر فوق موافق.
- انتظر حتى تظهر قائمة الملفات.
- مرر لأسفل للعثور على “الملفات المؤقتة” وحدد المربع المجاور لها. قد ترغب أيضًا في تحديد “ملفات الإنترنت المؤقتة”.
- انقر فوق “موافق” وقم بتأكيد رغبتك في حذف الملفات.
7. تعطيل بدء التشغيل السريع
يتم تمكين بدء التشغيل السريع بشكل افتراضي على جهازك لبدء تشغيل جهازك بسرعة أكبر باستخدام خيار إسبات معين. يمكن أن يتسبب استخدام بدء التشغيل السريع في حدوث خطأ استثناء في المتجر ، لذا حاول تعطيله لمعرفة ما إذا كان ذلك يحل المشكلة أم لا.
- اكتب “لوحة التحكم” في مربع البحث.
- افتح لوحة التحكم.

- انقر على “تغيير ما تفعله أزرار الطاقة” ضمن “النظام والأمان -> خيارات الطاقة”.

- انقر فوق “تغيير الإعدادات غير المتاحة حاليًا”.
- قم بإلغاء تحديد المربع بجوار “تشغيل بدء التشغيل السريع”.
- انقر فوق “حفظ التغييرات”.

8. قم بتحديث برامج تشغيل جهاز العرض
هناك خيار آخر قد يحل خطأ استثناء المتجر وهو تحديث برامج تشغيل العرض. أدخل أولاً الوضع الآمن حتى لا تصبح شاشتك الحالية فارغة أثناء عملية التحديث.
- اضغط على Win+ Iلفتح الإعدادات.
- انتقل إلى قائمة “الاسترداد” ضمن “النظام”.
- انقر فوق “إعادة التشغيل الآن” بجوار “بدء التشغيل المتقدم” لإعادة تشغيل جهاز الكمبيوتر الذي يعمل بنظام Windows 10 أو 11 في الوضع الآمن.
- بعد إعادة تشغيل جهاز الكمبيوتر الخاص بك وعرض شاشة “اختيار خيار” ، حدد “استكشاف الأخطاء وإصلاحها -> خيارات متقدمة -> إعدادات بدء التشغيل -> إعادة التشغيل.” قد يطلب منك مفتاح استرداد BitLocker ، الموجود في حساب Microsoft الخاص بك عبر الإنترنت.

- بعد إعادة تشغيل جهاز الكمبيوتر الخاص بك ، سترى قائمة من الخيارات. ستحتاج على الأرجح إلى استخدام الإنترنت ، لذا حدد 5 أو اضغط F5 على الوضع الآمن مع الاتصال بالشبكة.
بعد دخولك إلى الوضع الآمن:
- افتح مدير الجهاز عن طريق الكتابة
devmgrفي مربع البحث. - في قائمة الأجهزة التي تظهر ، حدد موقع “محولات العرض” وانقر فوقه نقرًا مزدوجًا.
- انقر بزر الماوس الأيمن فوق محول العرض المتاح وانقر فوق “تحديث برنامج التشغيل”. أعد تشغيل الكمبيوتر لتحديث تأثيرات برنامج التشغيل الجديد.

أسئلة مكررة
كيف يمكنني إصلاح أخطاء استثناء المتجر غير المتوقعة أثناء اللعب؟
إذا واجهت استثناءً غير متوقع في المتجر وأخطاء أخرى في الشاشة الزرقاء في منتصف اللعبة ، فستحتاج إلى استخدام برنامج Windows Debugger (WinDbg) الذي يحلل عمليات التفريغ الصغيرة التي تم إنشاؤها بواسطة الأخطاء.
كيف يتم إصلاح استثناء المتجر غير المتوقع “لم يتم العثور على جهاز التمهيد”؟
إذا لاحظت خطأً غير متوقع في استثناء المتجر إلى جانب رسالة “لم يتم العثور على جهاز التمهيد” ، فهذا يعني أن جهاز الكمبيوتر الخاص بك قد يكون به مشكلات BIOS تمنع استخدام نظام التشغيل Windows كجهاز تمهيد.
لحل المشكلة ، افتح صفحة BIOS بجهاز الكمبيوتر الخاص بك. يختلف الاختصار للوصول إليه من مصنع لآخر. (على سبيل المثال ، على أجهزة كمبيوتر Dell المحمولة ، عليك الضغط على F2 المفتاح بشكل متكرر للوصول إلى شاشة BIOS.)
في صفحة BIOS ، تأكد من ضبط تكوين SATA على AHCI. تأكد أيضًا من تعيين Windows كجهاز تمهيد. بمجرد إعادة تشغيل جهازك ، يجب أن يعتني الخطأ بنفسه.
هل يمكن أن تحدث الشاشات الزرقاء بدون سبب؟
الأسباب الرئيسية لأخطاء الشاشة الزرقاء هي مشكلات الأجهزة وكذلك برامج التشغيل الفاسدة. لا تحدث بشكل غير متوقع ، ويمكنك دائمًا تحديد أي خطأ شاشة زرقاء بأحد معرفات الأحداث الأخيرة في عارض الأحداث.
xnxx,
xvideos,
porn,
porn,
xnxx,
Phim sex,
mp3 download,
sex 4K,
Straka Pga,
gay teen porn,
Hentai haven,
free Hentai,
xnxx,
xvideos,
porn,
porn,
xnxx,
Phim sex,
mp3 download,
sex 4K,
Straka Pga,
gay teen porn,
Hentai haven,
free Hentai,
اكتشاف المزيد من إشراق العالم
اشترك للحصول على أحدث التدوينات المرسلة إلى بريدك الإلكتروني.