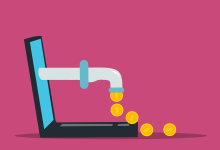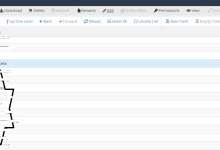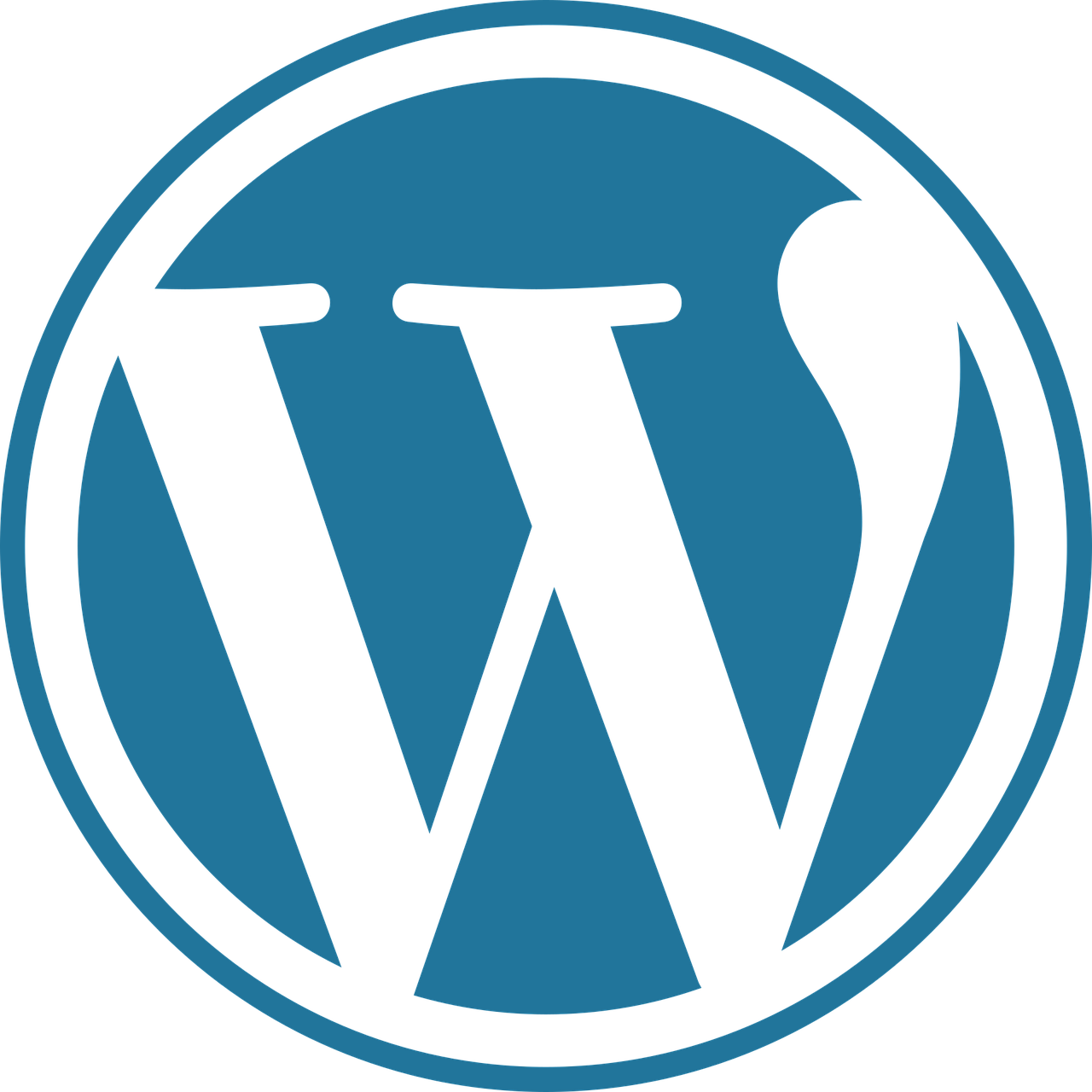
[ad_1]

هل تتساءل عن كيفية تغيير لون نص القائمة في WordPress؟ إذا كنت كذلك – فهذا البرنامج التعليمي السريع والسهل المتابعة يناسبك فقط.
قد يكون لموضوع WordPress الخاص بك خيارات محدودة عندما يتعلق الأمر بتصميم موقع WordPress الخاص بك. لا تحتوي بعض سمات WordPress على لوحة سمة على الإطلاق حيث يمكنك تغيير الإعدادات الأساسية مثل الألوان. سنعرض لك في هذه المقالة بعض الحيل حول كيفية تغيير لون نص القائمة في WordPress ، دون الحاجة إلى إنفاق أموال إضافية على بعض السمات المميزة أو استئجار مطور لإكمال هذه المهمة نيابة عنك. يمكنك اتباع تعليماتنا وستتمكن بسهولة من تغيير لون نص القائمة إلى ألوان تتناسب مع تصميم موقعك.
كما ذكرنا بالفعل ، فإن أبسط طريقة لتغيير لون القائمة هي داخل لوحة السمة.
سجّل الدخول إلى لوحة تحكم المسؤول ، وانقر على “المظهر” ثم على “تخصيص”. ستفتح نافذة جديدة حيث يمكنك ضبط الإعدادات الأساسية على قالب WordPress الخاص بك.
يتضمن الموضوع الذي نستخدمه الآن خيار “ألوان” حيث يمكننا ضبط لون القائمة بسهولة بالغة. نحتاج فقط إلى سحب شريط التمرير إلى اللون المطلوب ويتم عملنا في ثوانٍ.

لقد رأيت أن هذا يمكن أن يكون مهمة سهلة.
ومع ذلك ، ماذا لو لم يكن لدى المظهر الخاص بك خيار يمكنك من خلاله تغيير لون القائمة؟ استمر في القراءة ، تتبع بعض الحيل الجيدة.
1. تغيير ألوان القائمة باستخدام CSS إضافية
يمكنك تغيير لون قائمتك ببساطة عن طريق إضافة CSS مخصص حيث ستحدد مظهرك الجديد.
للقيام بذلك ، انقر أولاً بزر الماوس الأيمن على قائمتك وحدد خيار “فحص” (استخدمنا Chrome). ابحث عن علامة CSS المسؤولة عن مظهر قائمتك.

بعد تحديد أي جزء من CSS مسؤول عن مظهر القائمة ، ارجع إلى لوحة التحكم ، وانقر على “المظهر” ثم “تخصيص” وحدد الخيار الأخير في القائمة المسمى “CSS إضافية”.
أدخل كود CSS وحدد الطريقة التي تريد أن تظهر بها قائمتك. لأغراض العرض فإن الكود الخاص بنا هو:

بمجرد إدخال CSS ، سترى جميع التغييرات التي أجريتها على قائمتك في الوقت الفعلي.
انظر كيف تبدو لنا في الصورة أدناه:

لأغراض توضيحية ، قمنا بزيادة حجم خط القائمة إلى 150٪ وحددنا اللون المطلوب. يمكنك وضع أي خيارات تريدها دون أي قيود. من الضروري أن تعرف أساسيات CSS وأن تعرف كيفية تحديد العنصر الذي يحدد مظهر قائمتك.
2. تغيير ألوان القائمة باستخدام HTML
تجدر الإشارة إلى أنه يمكنك أيضًا تغيير لون قائمتك باستخدام HTML. ربما يكون هذا خيارًا أبسط يجذب المزيد من الأشخاص الذين ليسوا من مستخدمي WordPress ذوي الخبرة أو لا يعرفون كيفية العمل مع CSS. الجانب السلبي الوحيد لهذه الطريقة في تحرير قائمتك هو أنه يتعين عليك تعديل عنصر قائمة واحد في كل مرة. قد يكون هذا مشكلة إذا كانت لديك قائمة كبيرة بها العديد من القوائم الفرعية لأنها ستكون مملة وتستغرق وقتًا طويلاً.
سجّل الدخول إلى لوحة تحكم WordPress الخاصة بك ، وانقر على “المظهر” ثم على “القوائم”. انقر فوق القائمة التي تريد تحريرها.
انقر الآن على أي عنصر داخل قائمتك. سأقوم بتحرير “جهة اتصال” لأنني أريد أن يكون عنصر القائمة هذا باللون الأحمر. مع سطر واحد من التعليمات البرمجية ، يتم إنجاز مهمتنا.
في “تسمية التنقل” ، أدخل هذا الرمز:
جهة اتصال </ font>
يمكنك أن ترى كيف تبدو في الصورة أدناه:

يمكنك استخدام الرموز المذكورة في جميع عناصر القائمة. إذا كنت لا تعرف رموز الألوان ، فيمكنك ببساطة استخدام Google “رموز الألوان السداسية” وستحصل على قائمة بجميع الألوان وأكوادها التي يمكنك استخدامها.
نأمل أن تكون هذه المقالة مفيدة لك. أوضحنا لك كيفية تغيير لون نص القائمة في WordPress باستخدام CSS و HTML إضافيين. على الرغم من أن معظم سمات WordPress تحتوي اليوم على لوحة سمات حيث يمكنك تغيير كل الألوان ، إلا أن هناك سمات ستعجبك ، ولكن ليس لديك هذا الخيار. لا تنس عمل نسخة احتياطية من صفحاتك قبل إجراء أي تغييرات حتى تتمكن من استعادتها إلى حالتها الأولية في حالة ظهور نتائج غير مرغوب فيها.
[ad_2]
xnxx,
xvideos,
porn,
porn,
xnxx,
Phim sex,
mp3 download,
sex 4K,
Straka Pga,
gay teen porn,
Hentai haven,
free Hentai,
xnxx,
xvideos,
porn,
porn,
xnxx,
Phim sex,
mp3 download,
sex 4K,
Straka Pga,
gay teen porn,
Hentai haven,
free Hentai,
اكتشاف المزيد من إشراق العالم
اشترك للحصول على أحدث التدوينات المرسلة إلى بريدك الإلكتروني.