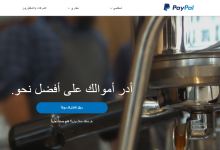كيفية إصلاح متجر Google Play لا يعمل على Chromebook
لا يمكن للمستخدمين تنزيل التطبيقات من تطبيق متجر Google Play أو توقف متجر Play عن العمل بشكل عشوائي.

بمساعدة متجر Google Play ، يمكنك تنزيل تطبيقات Android على جهاز Chromebook. لا تحتاج إلى استخدام أي حل بديل لاستخدام متجر Google Play لأنه متاح رسميًا من Google. ومع ذلك ، غالبًا ما يواجه العديد من المستخدمين مشكلات في متجر Play على Chromebook. على سبيل المثال ، لا يمكن للمستخدمين تنزيل التطبيقات من تطبيق متجر Google Play أو توقف متجر Play عن العمل بشكل عشوائي. حتى أن البعض يحصل على رموز الخطأ 7 أو 8 أو تنزيل معلق ، وما إلى ذلك ، أثناء استخدام المتجر. إذا كنت تواجه مشكلة مماثلة مع متجر Play ، فجرّب الحلول التالية لإصلاح هذه المشكلة على جهاز Chromebook.
1. تحقق من التوافق مع جهاز Chromebook
حاليًا ، لا يعمل متجر Google Play على جميع أجهزة Chromebook. إنه متوفر في بعض أجهزة الكمبيوتر المحمولة فقط.
إذا كنت لا ترى تطبيق متجر Google Play على جهاز Chromebook أو ظهر باللون الرمادي ، فيجب عليك أولاً التحقق مما إذا كان جهاز Chromebook يدعم متجر Google Play أم لا. تحقق من هذه القائمة الرسمية لمعرفة ما إذا كان يمكنك تثبيت تطبيقات Android على الكمبيوتر المحمول الخاص بك .
2. أعد تشغيل جهاز Chromebook
أول شيء يجب عليك فعله إذا كان متجر Google Play لا يعمل بشكل صحيح على جهاز Chromebook هو إعادة تشغيله. ومع ذلك ، لا يجب عليك فقط إغلاق الغطاء وفتحه مرة أخرى. سيتعين عليك إعادة تشغيل Chromebook بالطريقة الصحيحة كما هو موضح أدناه.
- افتح “اللوحة السريعة” على جهاز Chromebook الخاص بك من خلال النقر على الوقت في الركن الأيمن السفلي.
- انقر فوق رمز “الطاقة” في اللوحة لإيقاف تشغيل Chromebook.

- سيبدأ جهاز Chromebook في الإغلاق. بمجرد إيقاف تشغيله تمامًا ، استخدم زر “الطاقة” الفعلي لتشغيل Chromebook مرة أخرى.
3. تحقق من اتصال الإنترنت
إذا بدت شاشة متجر Google Play فارغة أو لم يتم تحميل التطبيقات ، فقد تكون هناك مشكلة في اتصال Chromebook بالإنترنت. للتأكيد ، قم بتشغيل متصفح Chrome وافتح أي موقع ويب. إذا لم يتم فتح موقع الويب أيضًا ، فمن المؤكد أنه سيتم إلقاء اللوم على الإنترنت الخاص بك. حاول استخدام اتصال Wi-Fi مختلف أو اتصل باستخدام نقطة اتصال هاتفك المحمول.
4. قم بتمكين متجر Play على جهاز Chromebook
- انقر على الوقت في الزاوية اليمنى السفلية لفتح “لوحة سريعة”.
- ثم ، انقر فوق رمز “الإعدادات” على شكل ترس.

- من هناك ، انتقل إلى “التطبيقات”.
- سترى خيار “متجر Google Play” أو “تثبيت التطبيقات والألعاب من Google Play على جهاز Chromebook”. قم بتمكين التبديل بجانبه إذا كان متاحًا.

- افتح الآن “Launcher” على جهاز Chromebook وسترى تطبيق “متجر Google Play”.
- اضغط / انقر فوقه للعثور على تطبيقات Android وتثبيتها على Chromebook.

علاوة على ذلك ، يرجى ملاحظة أنه لن تعمل جميع التطبيقات مع جهاز Chromebook الخاص بك. إذا لم يظهر أحد التطبيقات عند البحث عنه أو إذا ظهر أنه غير متوافق ، فهذا يعني أنه لا يمكن تشغيله على جهازك.
ملاحظة : إذا كنت لا ترى خيار متجر Play ، فإما أن جهاز Chromebook الخاص بك لا يدعمه أو تم تعطيله بواسطة مسؤول Chromebook في مدرستك أو مكان عملك.
5. تسجيل الخروج من حسابات الضيوف
إذا قمت بتسجيل الدخول كمستخدم ضيف ، فلا يمكنك تثبيت التطبيقات أو إلغاء تثبيتها من جهاز Chromebook ، حيث لن يظهر متجر Google Play في ملفات تعريف الضيف. يجب عليك تسجيل الخروج وتسجيل الدخول إلى ملف تعريف عادي لاستخدام حساب Google.
لتسجيل الخروج من ملف تعريف الضيف ، انقر فوق الوقت في الزاوية اليمنى السفلية واضغط على زر “خروج الضيف”.

6. إنشاء ملف تعريف مستخدم جديد
إذا كان هناك شيء يبدو أنه يصلح أن متجر Play لا يعمل على جهاز Chromebook الخاص بك ، فيجب عليك إنشاء ملف تعريف مستخدم جديد على جهازك ومحاولة استخدام متجر Google Play فيه.
- أولاً ، يجب عليك تسجيل الخروج من ملف التعريف الحالي الخاص بك. انقر فوق الوقت في الجزء السفلي ، واختر “تسجيل الخروج” من “اللوحة السريعة”.

- في شاشة تسجيل الدخول ، انقر فوق “إضافة شخص”. بعد ذلك ، اتبع التعليمات التي تظهر على الشاشة لإعداد الحساب الجديد.

- إذا كان متجر Google Play يعمل بشكل صحيح في ملف التعريف الجديد ، فهناك خطأ ما في ملف التعريف الحالي الخاص بك. ربما يجب عليك التبديل إلى ملف التعريف الجديد هذا وحذف الملف الشخصي القديم.
7. امسح ذاكرة التخزين المؤقت لمتجر Google Play
على غرار Android ، يجب أن تحاول مسح ذاكرة التخزين المؤقت لمتجر Google Play على Chromebook أيضًا. يعد هذا إصلاحًا معروفًا لحل المشكلات عند استمرار تعطل متجر Play أو توقفه.
- افتح “الإعدادات” على جهاز Chromebook.
- انتقل إلى “التطبيقات”.
- على الجانب الأيمن ، حدد “إدارة تطبيقاتك”.

- ابحث عن “Play Store” في قائمة التطبيقات وانقر عليها.

- انقر فوق “مزيد من الإعدادات والأذونات” لبدء تشغيل شاشة “معلومات التطبيق”.

- انقر فوق “التخزين”.

- اضغط على زر “مسح ذاكرة التخزين المؤقت”.

- بعد ذلك ، أعد تشغيل Chromebook كما هو موضح في الإصلاح رقم 1.
- إذا لم يساعد مسح ذاكرة التخزين المؤقت ، فانقر فوق الزر “مسح التخزين / مسح البيانات” بدلاً من ذلك. لن يؤثر مسح بيانات متجر Play على البيانات أو الملفات الشخصية. سيؤدي فقط إلى إعادة تعيين إعدادات متجر Play مثل.
8. قم بتشغيل تشخيصات Chromebook
يوفر نظام التشغيل Chrome أداة مضمنة لاكتشاف المشكلات المتعلقة بوحدة المعالجة المركزية لجهاز Chromebook أو الذاكرة أو المكونات الأخرى. يجب عليك تشغيل أداة “التشخيص” لاكتشاف مثل هذه المشكلات التي قد تؤثر على متجر Play.
- افتح “الإعدادات” على جهاز Chromebook.
- انتقل إلى “حول نظام التشغيل Chrome” وانقر على “التشخيص”.

- قم بالتمرير لأسفل وانقر على “تشغيل اختبار الذاكرة”. دع الأداة تكمل الاختبار. إذا فشل الاختبار ، فحاول إغلاق التطبيقات المفتوحة على Chromebook.

9. تحقق من التاريخ والوقت
يجب أن يكون التاريخ والوقت صحيحين على جهاز Chromebook حتى يعمل متجر Play بشكل صحيح. إذا كان لدى Chromebook تاريخ ووقت غير صحيحين ، فستواجه مشكلات في متجر Play أو التطبيقات التي تم تنزيلها من متجر Play.
- أفتح الإعدادات”.
- انتقل الآن إلى “خيارات متقدمة-> التاريخ والوقت-> المنطقة الزمنية”.

- حدد “تعيين تلقائيًا”.

10. قم بإلغاء تثبيت ملحقات أو تطبيقات الطرف الثالث
هل قمت مؤخرًا بتثبيت أي تطبيق أو إضافة على جهاز Chromebook؟ إذا كانت الإجابة بنعم ، فقد يتسبب ذلك في حدوث مشكلات في متجر Play. حاول إلغاء تثبيت التطبيق أو الإضافة لمعرفة ما إذا كان متجر Play يبدأ العمل بشكل صحيح أم لا.
- افتح Chromebook launcher وانقر بزر الماوس الأيمن على رمز التطبيق الذي تريد إلغاء تثبيته.
- اضغط على “إلغاء التثبيت”.
- وبالمثل ، لإلغاء تثبيت ملحقات Chrome ، اكتب chrome: // extensions في شريط عناوين Chrome وابحث عن الامتداد المراد إلغاء تثبيته.
- انقر فوق “إزالة” للتخلص من تلك التي تريدها.
11. تحديث نظام التشغيل Chrome
لن يعمل متجر Google Play بشكل صحيح إذا كان هناك خطأ في نظام التشغيل Chrome أو إذا كنت تستخدم إصدارًا قديمًا. بشكل عام ، سيقوم Chrome OS بتنزيل التحديث تلقائيًا ، ولكن يجب عليك التحقق يدويًا من نظام التشغيل Chrome وتثبيته لإصلاح مشكلات متجر Play.
- للقيام بذلك ، انتقل إلى “الإعدادات → حول نظام التشغيل Chrome”.
- انقر فوق “التحقق من وجود تحديثات”.
- انتظر حتى يتم تنزيل التحديث. بمجرد التنزيل ، أعد تشغيل Chromebook لتثبيت التحديث.

12. قم بتحديث متجر Play على Chromebook
يجب أيضًا محاولة تحديث متجر Play على جهاز Chromebook.
- افتح متجر Play على جهاز Chromebook الخاص بك وانقر على أيقونة صورة الملف الشخصي في الزاوية العلوية اليمنى.

- انقر فوق “إعدادات”.

- قم بتوسيع قسم “حول”.
- ابحث هنا وانقر على “تحديث متجر Play”. في حالة توفر تحديث ، سيبدأ التثبيت.

13. إزالة متجر Google Play
بعد ذلك ، يجب أن تحاول إعادة تثبيت متجر Play على جهاز Chromebook. يجب أن يؤدي هذا إلى إصلاح أي خطأ قد يتسبب في حدوث مشكلات في متجر Play.
- انتقل إلى “الإعدادات ← التطبيقات ← متجر Google Play”.

- انقر فوق الزر “إزالة” بجوار “إزالة متجر Google Play”.

- ستظهر نافذة منبثقة للتأكيد تحذرك من أن إزالة “متجر Play” ستؤدي إلى إلغاء تثبيت أي تطبيقات تم تنزيلها منه. إذا كنت موافقًا على ذلك ، فانقر فوق “إزالة تطبيقات Android”.

- أعد تشغيل جهاز Chromebook.
- بعد ذلك ، اتبع الخطوات الواردة في القسم 4 لتمكين متجر Play مرة أخرى.
14. إعادة ضبط المصنع لجهاز Chromebook
أخيرًا ، إذا لم يصلح أي شيء مشكلة متجر Play لديك ، فقد ترغب في إجراء إعادة ضبط المصنع (powerwash) على جهاز Chromebook . يرجى ملاحظة أن هذه العملية ستؤدي إلى محو جميع البيانات الموجودة على جهازك. لذا تأكد من عمل نسخة احتياطية من البيانات أولاً حيث سيتعين عليك إعداد Chromebook كجهاز جديد.
- افتح “الإعدادات” وانتقل إلى “الإعدادات المتقدمة ← إعادة تعيين الإعدادات”.
- انقر فوق “إعادة تعيين” بجوار “Powerwash”.

أسئلة مكررة
كيفية تحديث تطبيقات Android على Chromebook؟
افتح متجر Play وابحث عن التطبيق الذي تريد تحديثه. اضغط / انقر على زر “تحديث” للتطبيق. بدلاً من ذلك ، افتح “إعدادات” متجر Play وانتقل إلى “تفضيلات الشبكة-> التحديثات التلقائية”. حدد “عبر أي شبكة”.
هل سيتم تثبيت تطبيقات Android من هاتفي تلقائيًا على Chromebook؟
لا ، لن يقوم Chromebook تلقائيًا بتنزيل التطبيقات الموجودة على هاتفك. يجب عليك تنزيلها يدويًا على جهاز Chromebook من متجر Play. ومع ذلك ، يمكنك العثور على قائمة التطبيقات في قسم “تطبيقاتي” في متجر Play. يُرجى أيضًا أن تضع في اعتبارك أنك قد لا تتمكن من تثبيت جميع التطبيقات لأن بعض التطبيقات غير متوافقة مع أجهزة Chromebook.
هل يمكنك تحميل تطبيقات Android على Chromebook؟
نعم ، يمكنك تثبيت تطبيقات Android بدون متجر Play عن طريق تمكين “وضع المطور” على الرغم من أن القيام بذلك يأتي مع مخاطر مختلفة مثل الأمان المعرض للخطر وفقدان البيانات. هناك خيار آخر لتثبيت تطبيقات غير تابعة لمتجر Play على جهاز Chromebook وهو استخدام نظام Linux الفرعي. يأتي هذا بدون العيبين اللذين ذكرناهما سابقًا.
xnxx,
xvideos,
porn,
porn,
xnxx,
Phim sex,
mp3 download,
sex 4K,
Straka Pga,
gay teen porn,
Hentai haven,
free Hentai,
xnxx,
xvideos,
porn,
porn,
xnxx,
Phim sex,
mp3 download,
sex 4K,
Straka Pga,
gay teen porn,
Hentai haven,
free Hentai,
اكتشاف المزيد من إشراق العالم
اشترك للحصول على أحدث التدوينات المرسلة إلى بريدك الإلكتروني.