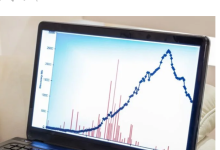كيفية استخدام واستكشاف أخطاء الكتابة الصوتية في Windows Microsoft Word
قامت Microsoft بتحديث أداة الإملاء في Windows 10 وأعادت تسميتها "Voice Typing" في Windows 11. بفضل خدمات Azure Speech ، أصبحت الميزة الآن أكثر سلاسة ودقة. فيما يلي مزاياها الرئيسية.

يأتي Windows 11 مزودًا بخاصية الكتابة الصوتية ، مما يتيح لك إدخال نص على جهاز الكمبيوتر بمجرد نطق الكلمات. تستخدم هذه الأداة التعرف على الكلام عبر الإنترنت المدعوم من خدمات Azure Speech. نتيجة لذلك ، ستحتاج إلى اتصال بالإنترنت وميكروفون يعمل لبدء استخدام هذه الأداة. يشرح البرنامج التعليمي التالي كيفية تمكين الكتابة الصوتية في Windows 11 وماذا تفعل إذا كانت لا تعمل.
ما هي الكتابة الصوتية ولماذا يجب استخدامها؟
قامت Microsoft بتحديث أداة الإملاء في Windows 10 وأعادت تسميتها “Voice Typing” في Windows 11. بفضل خدمات Azure Speech ، أصبحت الميزة الآن أكثر سلاسة ودقة. فيما يلي مزاياها الرئيسية.
- يمكن للشخص العادي أن يكتب حوالي 40 كلمة في الدقيقة ، ولكن يمكننا التحدث بحوالي 130 كلمة في الدقيقة ، مما يجعل الكتابة الصوتية موفرًا كبيرًا للوقت.
- يمكن أن تقلل الكتابة الصوتية من إجهاد عضلات اليد إذا استمرت جلسات الكتابة لعدة ساعات يوميًا.
- يمكن أن تساعدك الكتابة الصوتية على تحقيق دقة أفضل ، حيث لن تحتوي مستنداتك على أخطاء إملائية إذا قمت بنطق الكلمات بشكل صحيح.
- لا توجد قيود على المكان الذي يمكنك فيه استخدام الكتابة بالصوت في Windows. يمكنك نشر الأداة أينما كان لديك مربع نص / نافذة على شاشة جهاز الكمبيوتر الخاص بك أو داخل موقع ويب / تطبيق.
كيفية تنشيط الكتابة الصوتية في Windows
اتبع هذه الخطوات لتنشيط الكتابة بالصوت على جهاز الكمبيوتر الخاص بك.
- افتح معالج كلمات مثل Microsoft Word أو مربع نص على جهاز الكمبيوتر الخاص بك.

- اضغط على Windows+ Hعلى لوحة المفاتيح لفتح أداة الكتابة بالصوت.

- انقر فوق رمز الميكروفون وابدأ في التحدث. سيتم تحويل خطابك تلقائيًا إلى نص.

- تأتي الكتابة الصوتية أيضًا مع ميزة علامات الترقيم التلقائية. لتمكينه ، انقر على زر الإعدادات على شكل مسنن في مشغل الكتابة الصوتية وقم بالتبديل إلى خيار “علامات الترقيم التلقائية”.

- إذا كنت تريد الوصول تلقائيًا إلى مشغل الكتابة الصوتية متى كنت في مربع نص ، فانقر فوق الإعدادات مرة أخرى وقم بتبديل خيار “مشغل الكتابة الصوتية” في الأعلى.

- توفر الكتابة الصوتية أيضًا أوامر متنوعة لتحرير النص بسرعة وزيادة الإنتاجية. وهي متوافقة مع جميع لغات الكتابة الصوتية. على سبيل المثال ، يمكنك أن تقول “Pause Voice Typing” أو “Pause Voice Mode” لإنهاء جلسة الكتابة بالصوت أو أن تقول “فاصلة” لإضافة فاصلة إلى الإملاء. قم بزيارة موقع Microsoft على الويب للاطلاع على القائمة الكاملة للأوامر.
كيفية تغيير لغة الكتابة الصوتية
بشكل افتراضي ، يسمح لك Windows ببدء الإملاء باللغة الإنجليزية. ومع ذلك ، يمكنك التبديل بسهولة إلى لغة أخرى. تدعم الكتابة الصوتية ما يصل إلى 46 لغة ، بما في ذلك الفرنسية والإسبانية والرومانية والبلغارية.
- اضغط على Windows+ Iللوصول إلى قائمة الإعدادات.
- انقر فوق علامة التبويب “الوقت واللغة” في الشريط الجانبي الأيسر ، ثم انتقل إلى “اللغة والمنطقة” على اليمين.

- إذا لم تتمكن من رؤية اللغة التي تريد استخدامها للكتابة الصوتية في قسم “اللغات المفضلة” ، فستحتاج إلى إضافتها بالنقر فوق الزر “إضافة لغة”.

- ابحث عن اللغة التي تريد إضافتها إلى الكتابة بالصوت واتبع التعليمات التي تظهر على الشاشة لتثبيتها.

- بمجرد تثبيت اللغة التي اخترتها ، يمكنك بسهولة التبديل بين لغات الكتابة الصوتية بالضغط على Windows+ Spacebar.

كيفية إصلاح الكتابة الصوتية لا تعمل
استخدم طرق استكشاف الأخطاء وإصلاحها أدناه إذا فشلت الكتابة الصوتية في البدء أو إذا كانت تسيء التصرف بأي شكل من الأشكال.
1. تأكد من أنك تستخدم اللغة الصحيحة
إذا حددت لغة غير صحيحة ، فلن تتمكن الكتابة الصوتية من التعرف على كلماتك. لذلك ، يجب عليك تحديد اللغة الصحيحة باستخدام الخطوات أدناه.
- انتقل إلى قائمة “الإعدادات” وانقر على علامة التبويب “الوقت واللغة” في الشريط الجانبي.
- انقر فوق “الكلام” في الجزء الأيمن.

- اختر اللغة التي تريد استخدامها من قسم “لغة الكلام”. حدد أيضًا خيار “التعرف على اللهجات غير الأصلية لهذه اللغة” إذا كانت لغتك المختارة ليست لغتك الأم.

- بدلاً من ذلك ، يمكنك استخدام الاختصار Windows+ Spacebarللتبديل بين اللغات.
2. تحقق مما إذا كان الميكروفون ممكّنًا
لن تعمل الكتابة الصوتية إذا تم تعطيل الميكروفون ، لذا ستحتاج إلى تشغيله.
- انتقل إلى قائمة “الإعدادات”.
- انقر فوق علامة التبويب “الخصوصية والأمان” في الشريط الجانبي الأيسر.

- قم بالتمرير لأسفل الجزء الأيسر حتى تصل إلى قسم “أذونات التطبيق” وحدد علامة التبويب “ميكروفون”.
- شغّل خيار “الوصول إلى الميكروفون”. قد ترغب أيضًا في تمكين خيار “السماح للتطبيقات بالوصول إلى الميكروفون”.

3. استكشاف أخطاء التسجيل المدمج وإصلاحها
يحتوي Windows 11 على مستكشفات أخطاء مضمنة لجميع مشكلات الأجهزة والبرامج تقريبًا . يمكن أن يؤدي تشغيل مستكشف أخطاء التسجيل ومصلحها إلى إيجاد وإصلاح أي مشكلات تمنع ميزة الكتابة الصوتية من العمل. حتى إذا لم يتم حل المشكلة على الفور ، فإن مستكشف الأخطاء ومصلحها يقدم مزيدًا من التفاصيل حول المشكلة ، مما قد يؤدي إلى حل.
- انتقل إلى قائمة “الإعدادات” وانقر فوق علامة التبويب “النظام” في الجزء الأيمن.

- قم بالتمرير لأسفل الجزء الأساسي وانقر على خيار “استكشاف الأخطاء وإصلاحها”.

- اضغط على خيار “مستكشفات الأخطاء ومصلحاتها الأخرى”.

- سترى خيارات مختلفة لاستكشاف الأخطاء وإصلاحها على اليمين. مرر لأسفل واختر “تسجيل الصوت”.

- اختر الميكروفون الافتراضي الخاص بك وانقر فوق “التالي” لإنشاء تقرير استكشاف الأخطاء وإصلاحها.

- ادرس التقرير لمعرفة ما إذا كانت هناك مشكلة في تسجيل الصوت وتغيير الإعدادات وفقًا لذلك.

4. تحديث برنامج تشغيل الميكروفون
قد يتسبب برنامج تشغيل الميكروفون الخاطئ في توقف الكتابة الصوتية عن العمل. لذلك ، يجب عليك التحقق مما إذا كان برنامج تشغيل الميكروفون بحاجة إلى التحديث.
- اضغط على Windows+ Rلفتح أداة التشغيل ، ثم اكتب “devmgmt.msc” لتشغيل إدارة الأجهزة.

- انقر فوق علامة التبويب “مدخلات ومخرجات الصوت” وحدد موقع الميكروفون الخاص بك.

- انقر بزر الماوس الأيمن على الميكروفون لتحديث برنامج التشغيل.

- اختر خيار “البحث تلقائيًا عن برامج التشغيل”.

- إذا لم يتمكن Windows من العثور على برنامج تشغيل ، فسيتعين عليك تنزيله من موقع الشركة المصنعة على جهاز الكمبيوتر أولاً ، ثم حدد خيار “استعراض جهاز الكمبيوتر الخاص بي بحثًا عن برامج التشغيل” واتبع الإرشادات التي تظهر على الشاشة.
5. قم بتحديث جهاز الكمبيوتر الخاص بك
قد يتسبب الخطأ في حدوث مشكلة في الكتابة بالصوت. قد يؤدي تحديث جهاز الكمبيوتر الخاص بك إلى حل المشكلة.
- انتقل إلى “الإعدادات -> النظام -> Windows Update.”
- ستتمكن من معرفة ما إذا كانت التحديثات الجديدة متاحة أم لا.

- انقر فوق الزر “التحقق من وجود تحديثات” لبدء عملية التحديث.

أسئلة مكررة
هل يمكنني التحكم في جهاز الكمبيوتر الخاص بي الذي يعمل بنظام Windows باستخدام الأوامر الصوتية؟
نعم. يوفر Windows 11 وظائف وصول محسّنة مقارنة بالإصدار الأقدم. يحتوي على ميزة المساعد الصوتي المعروفة باسم Voice Access ، والتي تساعدك على التحكم في نظام تشغيل الكمبيوتر باستخدام الصوت والميكروفون. انتقل إلى “الإعدادات -> إمكانية الوصول -> الكلام” لتمكين ميزة الوصول إلى الصوت. يتميز Windows أيضًا بـ Cortana ، الذي يعمل كمساعد افتراضي ويمكن أن يساعدك في القيام بجميع أنواع الأشياء بصوتك ، مثل التحقق من التقويمات وإضافة المهام وتعيين التذكيرات.
هل يحتوي Windows 11 على ميزة تحويل النص إلى كلام؟
نعم ، يحتوي Windows 11 على ميزة تحويل النص إلى كلام تُعرف باسم الراوي. إنها أداة لقراءة الشاشة تقرأ بصوت عالٍ النص على شاشة جهاز الكمبيوتر الخاص بك. اضغط على Windows+ Ctrl+ Enterلبدء استخدام Windows Narrator.
لماذا أحصل على رمز الخطأ 0x80049dd3؟
0x80049dd3 هو رمز خطأ في تحويل الكلام إلى نص. قد تواجه هذا الخطأ عند استخدام الكتابة بالصوت. من المحتمل أن يؤدي اتباع خطوات استكشاف الأخطاء وإصلاحها المذكورة أعلاه إلى إصلاح هذا الخطأ.
xnxx,
xvideos,
porn,
porn,
xnxx,
Phim sex,
mp3 download,
sex 4K,
Straka Pga,
gay teen porn,
Hentai haven,
free Hentai,
xnxx,
xvideos,
porn,
porn,
xnxx,
Phim sex,
mp3 download,
sex 4K,
Straka Pga,
gay teen porn,
Hentai haven,
free Hentai,