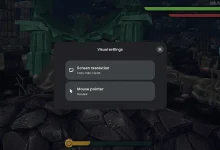[ad_1]
عند استخدام Steam Family Sharing ، يمكنك مشاركة ألعاب Steam مع العائلة والأصدقاء دون الحاجة إلى شراء نسخة أخرى. يبدو هذا رائعًا على الورق ، ولكن هناك بعض القيود عليه ، لأن تمكين هذا الخيار يتطلب منك تسجيل الدخول بحسابك على الكمبيوتر حيث ستتم مشاركة الألعاب. تناقش هذه المقالة كيفية إعداد Steam Family Sharing وتمنحك طريقة للقيام بذلك لا تتطلب منك مشاركة كلمة المرور الخاصة بك أو التواجد هناك شخصيًا.
مشاركة Steam العائلية: القواعد
يتيح لك Steam Family Sharing مشاركة ألعاب Steam مع الأصدقاء والعائلة ، لكن القيام بذلك ليس بالأمر السهل دائمًا. يجب استيفاء سلسلة من الشروط أولاً:
- يجب أن تكون متصلاً بالإنترنت لتلعب الألعاب المشتركة.
- يمكن لشخص واحد فقط استخدام المكتبة المشتركة في كل مرة. إذا كنت تلعب حاليًا أيًا من ألعابك ، فلن تكون مكتبتك متاحة للعائلة والأصدقاء الذين شاركت ألعابك معهم.
- لا يمكن مشاركة عدد قليل من الألعاب المختارة. تدعم الغالبية العظمى من الألعاب على Steam المشاركة العائلية ، ولكن للتحقق من الألعاب في مكتبتك التي لا تدعمها ، انقر هنا. (ستحتاج إلى تسجيل الدخول إلى حساب Steam الخاص بك على متصفحك.)
- أخيرًا ، يوصى بتشغيل Steam Guard عندما تريد إعداد Steam Family Sharing.
بقدر ما تذهب القيود ، فهذا يتعلق به ، ولكن كيف يمكنك إعداده؟
كيفية تمكين Steam Guard على حسابك
Steam Guard هي طبقة أمان إضافية لحساب Steam الخاص بك. هذا يمنع الوصول غير المصرح به إلى معلومات Steam ومكتبة الألعاب الخاصة بك إذا قام شخص ما بتسجيل الدخول إلى حسابك دون إذنك.
مع تمكين Steam Guard على حسابك ، ستتلقى رمزًا خاصًا على بريدك الإلكتروني أو تطبيق Steam على هاتفك الذكي ، أيًا كانت طريقتك المفضلة لتلقي رموز تسجيل الدخول.
نظرًا لأنه لا يمكنك الاستلام عبر كلتا الطريقتين ، فإليك كيفية إعداد كل طريقة:
تلقي أكواد Steam Guard عن طريق البريد الإلكتروني
- قم بتسجيل الدخول إلى حساب Steam الخاص بك على جهاز الكمبيوتر الخاص بك.
- انقر على “Steam -> Settings”.

- في النافذة الجديدة ، انتقل إلى علامة التبويب “الحساب” وانقر على “إدارة أمان حساب Steam Guard”.

- حدد “الحصول على أكواد Steam Guard عبر البريد الإلكتروني”.

- بمجرد إعداد استلام رموز Steam Guard عبر البريد الإلكتروني بنجاح ، سيتم تسجيل خروجك تلقائيًا من حساب Steam الخاص بك. ستحتاج إلى تسجيل الدخول مرة أخرى باستخدام بيانات الاعتماد الخاصة بك والرمز الذي ستتلقاه من دعم Steam في بريدك الإلكتروني.
احصل على أكواد Steam Guard من تطبيق Steam Mobile
- قم بتسجيل الدخول إلى حساب Steam الخاص بك على هاتفك الذكي.
- اضغط على أيقونة الهامبرغر أعلى يسار الشاشة واضغط على “Steam Guard”.

- انقر على “إضافة أداة مصادقة”.

- أدخل رمز SMS الذي تلقيته على رقم هاتفك الذي تم التحقق منه.

- اكتب رمز الاسترداد الخاص بك. يمكنك استخدام هذا لتعريف نفسك في حالة فقد هاتفك الذي يدعم Steam Guard.

- يجب أن تبدأ في الحصول على أكواد Steam Guard من تطبيق Steam بهاتفك. رمز الاسترداد متاح أيضًا بسهولة في علامة التبويب Steam Guard في التطبيق.

إعداد Steam Family Sharing
الآن بعد أن قمت بإعداد Steam Guard ، يمكنك المتابعة لإعداد Steam Family Sharing. الشرط الرئيسي هو تسجيل الدخول إلى حسابك على أجهزة الكمبيوتر الأخرى. على سبيل المثال ، إذا كنت تعيش في نفس المنزل مع أحد أفراد العائلة ، فيمكنك ببساطة تسجيل الدخول على أجهزتهم.
- بمجرد تسجيل الدخول ، توجه إلى إعدادات Steam. يمكنك العثور على هذا في الجزء العلوي الأيسر من نافذة Steam.

- انقر على “العائلة” ، ثم “تخويل مشاركة المكتبة على هذا الكمبيوتر”. أدناه ، سيكون لديك قائمة بالحسابات المؤهلة للمشاركة العائلية ، والتي يجب أن تكون أي حسابات سجلت الدخول مسبقًا إلى هذا الكمبيوتر الشخصي.

تهانينا! لديك الآن إعداد “المشاركة العائلية”. قم بتسجيل الخروج من حسابك ، ويجب أن يتمكن جهاز الكمبيوتر الخاص بأفراد عائلتك الآن من الوصول إلى جميع ألعاب Family Sharing الخاصة بك.
ولكن كيف يمكنك إعداد Steam Family Sharing عندما يكون الشخص الذي تريد المشاركة معه بعيدًا؟
كيفية المشاركة العائلية لمسافات طويلة دون مشاركة كلمات المرور
هذا هو المكان الذي يلعب فيه برنامج TeamViewer. اتبع هذا الدليل لإعداد برنامج TeamViewer واستخدم وظيفة التحكم عن بعد لتسجيل الدخول إلى حسابك على كمبيوتر صديق موثوق به. قم بتمكين “المشاركة العائلية” كما هو موضح أعلاه ، ثم قم بتسجيل الخروج مرة أخرى.
إذا كنت لا ترغب في تثبيت برنامج TeamViewer ولكن لديك Google Chrome ، فإن البديل الآخر القابل للتطبيق هو Chrome Remote Desktop. يحتاج كلا المستخدمين إلى التوجه إلى صفحة سطح المكتب البعيد ، والنقر فوق “إعداد الوصول عن بُعد” ، والنقر فوق “تنزيل” للحصول على الامتداد على أجهزتهم الخاصة.
كيفية إعداد Google Chrome Remote Desktop
- انتقل إلى صفحة Google Chrome Remote Desktop.
- انقر على زر التنزيل الأزرق.

- سيتم نقلك إلى سوق Chrome الإلكتروني حيث يمكنك إضافة Chrome Remote Desktop كملحق Chrome. للإضافة ، انقر فوق الزر الأزرق “إضافة إلى Chrome”.

- انقر فوق ملحق Chrome Remote Desktop على Chrome وقم بتثبيت برنامج Chrome Remote Desktop على كلا الجهازين اللذين سيشاركان محتوى مكتبة Steam.

- على الطرف الآخر ، يجب أن ينتقل صديقك الموثوق به إلى علامة التبويب “الدعم عن بُعد” في برنامج Chrome Remote Desktop.
- يجب عليهم النقر فوق “إنشاء رمز” ضمن “هذا الجهاز” وتقديم الرمز لك.

- من جانبك ، اكتب رمز الوصول المقدم لك وانقر على “اتصال”.

- بمجرد دخولك ، سيتلقى صديقك الموثوق به إشعارًا عائمًا يفيد بأنه يشارك سطح المكتب معك.

- يجب عليك الآن تسجيل الدخول إلى حساب Steam الخاص بك على سطح المكتب الخاص بهم وإعداد المشاركة العائلية وحسابهم. تذكر تسجيل الخروج مرة أخرى بعد الانتهاء.
كيفية مشاركة الألعاب مع الأصدقاء باستخدام Steam Remote Play معًا
إذا كانت لديك ألعاب متعددة اللاعبين في مكتبة Steam الخاصة بك ، فيمكنك لعبها مع أصدقائك عبر الإنترنت ، بشرط أن تتمتع هذه الألعاب بدعم Remote Play Together. لا يتعين على أصدقائك الحصول على الألعاب المدعومة في مكتبتهم للعب معك مجانًا.
إليك كيفية استخدام Remote Play Together:
- قم بتشغيل لعبة Steam مع دعم Remote Play Together. للتحقق مما إذا كانت إحدى الألعاب مدعومة ، انتقل إلى علامة التبويب “المكتبة” ، وانقر فوق اللعبة ، ثم انقر فوق زر المعلومات (i).

- إذا كانت اللعبة التي تريد مشاركتها مدعومة ، فقم بتشغيلها.
- بمجرد بدء اللعبة ، افتح نافذة Steam “Friends & Chat” ودعوة أصدقائك. يمكنك دعوة ما يصل إلى أربعة أصدقاء ، أو أكثر ، إذا كان لدى جميع المشاركين اتصالات إنترنت سريعة ومستقرة.
أسئلة مكررة
1. ماذا يحدث إذا كنت ألعب لعبة Family Sharing وبدأ صاحب الحساب بلعب هذه اللعبة في نفس الوقت؟
لسوء الحظ ، يكون لصاحب الحساب الأولوية عندما يتعلق الأمر بلعب الألعاب في مكتبته. هذا يعني أنه إذا كان مستخدم معتمد يلعب لعبة عبر Family Sharing ، وكان صاحب الحساب يلعب اللعبة أيضًا ، فسيتم طرد الضيف. وفقًا لـ Valve ، سيتم منح الزائر بضع دقائق لشراء اللعبة ومتابعة تقدمه أو حفظه والخروج من اللعبة.
2. هل ستتم مشاركة العناصر داخل اللعبة بين مستخدمي “المشاركة العائلية”؟
بينما يمكن لجميع أعضاء إعداد Family Sharing الخاص بك الحصول على عناصر داخل اللعبة ، فإن العناصر التي لم يحصلوا عليها بأنفسهم لن تظهر في قوائم جرد ألعاب Steam أو قوائم الجرد داخل اللعبة. ببساطة ، يعتمد المخزون داخل اللعبة و Steam لجميع الألعاب المشتركة على عمليات الاستحواذ الفردية للعناصر.
3. كيف يمكنني إزالة مستخدم من إعداد “مشاركة العائلة”؟
على Steam ، انتقل إلى “الإعدادات -> العائلة” وقم بإلغاء تحديد اسم المستخدم الخاص بهم ضمن الحسابات المؤهلة. يمكنك إلغاء ترخيص Family Sharing من جهاز الكمبيوتر الخاص بك وإزالة وصول جميع المستخدمين إلى مكتبة Steam الخاصة بك.
هل هذه المقالة مفيدة؟
اشترك في نشرتنا الإخبارية!
تم تسليم أحدث دروسنا مباشرة إلى صندوق الوارد الخاص بك
[ad_2]
xnxx,
xvideos,
porn,
porn,
xnxx,
Phim sex,
mp3 download,
sex 4K,
Straka Pga,
gay teen porn,
Hentai haven,
free Hentai,
xnxx,
xvideos,
porn,
porn,
xnxx,
Phim sex,
mp3 download,
sex 4K,
Straka Pga,
gay teen porn,
Hentai haven,
free Hentai,
اكتشاف المزيد من إشراق العالم
اشترك للحصول على أحدث التدوينات المرسلة إلى بريدك الإلكتروني.