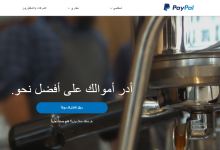تخفي المتصفحات دائمًا كلمات المرور خلف العلامات النجمية أو النقاط لضمان عدم تمكن الآخرين من التطفل عليها. قد يكون ذلك مرهقًا عندما يكون هناك عدد كبير جدًا من كلمات المرور لتذكرها. غالبًا ما تحتاج إلى الراحة لعرضها بنص عادي ، خاصةً كلمات المرور الصعبة.
ستسمح لك الطرق التالية برؤية كلمة مرورك المكتوبة في متصفحك بدلاً من العلامات النجمية.
تحذير : في حين أن طرق الكشف عن كلمات المرور آمنة للاستخدام ، فمن المهم إبقاء كلمات مرورك مخفية قدر الإمكان.
1. كشف كلمات المرور المحفوظة في المتصفح
توفر جميع المتصفحات الرئيسية الراحة لحفظ كلمات المرور أثناء تسجيل الدخول إلى أي موقع ويب. في كثير من الأحيان يمكن مشاهدتها في إعدادات المتصفح. هل هذا مصدر قلق للخصوصية؟ نعم ، لأنه يتم الاحتفاظ بكلمات المرور في نص عادي ويمكن كشفها بمجرد النقر على خيار “إظهار كلمة المرور”.
سواء كنت تريد حفظ كلمة المرور أم لا ، ستحصل دائمًا على تذكير لمرة واحدة. يمنحك هذا المرونة لعدم حفظ كلمات المرور فائقة الحساسية. أيضًا ، يمكنك المراجعة بشكل دوري وحذف كلمة مرور واحدة أو أكثر من كلمات المرور المحفوظة.
تحقق من الطرق للكشف عن كلمات المرور المحفوظة خلف العلامات النجمية في Google Chrome و Microsoft Edge و Mozilla Firefox كما هو موضح أدناه.
Microsoft Edge (إصدار Chrome)
يعد الإصدار المستند إلى Chromium من Microsoft Edge تحسنًا كبيرًا عما جاء من قبل ، وجزء كبير من ذلك هو حقيقة أنه يعتمد على Chrome ويعمل بطريقة مماثلة (وإن كانت أسرع قليلاً).
- انتقل إلى
Edge://Settings/Passwordsوتأكد من تمكين خيار حفظ كلمات المرور ، والذي يجب أن يكون افتراضيًا. كلما أدخلت بيانات اعتماد تسجيل الدخول الخاصة بك على أي موقع ويب من الآن فصاعدًا ، ستعرض Edge حفظها. إنه خيار يمكنك قبوله أو رفضه.

- لمشاهدة كلمات المرور المحفوظة في Microsoft Edge ، انقر فوق رمز القائمة المكون من ثلاث نقاط في الزاوية العلوية اليمنى ، ثم انتقل إلى “الإعدادات -> الملفات الشخصية -> كلمات المرور.”

- في قائمة كلمات المرور ، انقر فوق رمز العين بجوار كلمة المرور التي تريد كشفها.

مزامنة السحابة وملفات تعريف المستخدمين المتعددة
عند تثبيت Edge ، يقوم بإنشاء ملف تعريف افتراضي لك وأي كلمات مرور تحفظها مرتبطة بملف التعريف هذا. ومع ذلك ، يتم حذف كلمات المرور هذه عند مسح ذاكرة التخزين المؤقت للمتصفح ، ولا يمكنك مزامنتها عبر أجهزة متعددة.
للحصول على عرض دائم لكلمات مرور Edge (ومزامنتها عبر أجهزة متعددة) ، من الجيد نسخها احتياطيًا إلى حساب Microsoft. يمكنك أيضًا استخدام Gmail أو Skype أو حساب العمل أو المدرسة بدلاً من Hotmail. يستغرق الأمر بضع ثوان فقط للبدء. انقر على زر الملفات الشخصية (أيقونة المستخدم) في شريط الأدوات ، ثم على زر “تسجيل الدخول لمزامنة البيانات” تحت الملف الشخصي الافتراضي.

بمجرد تسجيل الدخول ، يتم نسخ كلمات المرور الحالية احتياطيًا إلى حسابك وفي كل مرة تقوم فيها بحفظ كلمة مرور جديدة ، تتم إضافتها إلى القائمة.
يمكنك إنشاء ملفات تعريف متعددة عبر قائمة ملفات التعريف أو زر شريط الأدوات. لحفظ كلمات المرور وعرضها لملف تعريف معين باستخدام الإرشادات أعلاه ، يجب عليك التبديل إلى ملف التعريف هذا أولاً.

جوجل كروم
لحفظ كلمات المرور وكشفها في Google Chrome ، إليك ما عليك القيام به:
- في متصفح Chrome ، انتقل إلى “الإعدادات -> الملء التلقائي -> كلمات المرور.”

يمكنك أيضًا الوصول إلى هذا الموقع عبر رمز الشخص في أعلى اليمين. ابحث عن رمز المفتاح المعروض بشكل بارز داخل النافذة المنبثقة التي تظهر.

- قم بتمكين الخيار “عرض حفظ كلمات المرور” للحصول على التذكيرات عند تسجيل الدخول.

- إذا أدخلت كلمة مرور جديدة على أحد المواقع ، فسيطلب Chrome حفظها. للقبول ، انقر على “حفظ”.

- ارجع إلى “الإعدادات -> الملء التلقائي -> كلمات المرور” ، وستظهر لك قائمة بكلمات المرور المحفوظة. انقر فوق الزر إظهار كلمة المرور (رمز العين) لعرضه.

- يتيح لك Chrome أيضًا نسخ كلمة المرور أو حذفها من قائمة ثلاثية النقاط.

كما هو الحال في Microsoft Edge ، يتم حفظ كلمات المرور في ملف التعريف الافتراضي. يمكنك نسخها احتياطيًا إلى حساب Google الخاص بك لضمان عدم فقدها عند مسح ذاكرة التخزين المؤقت للمتصفح.
إذا قمت بإعداد ملفات تعريف مستخدم متعددة في Chrome ، فضع في اعتبارك أنه يجب عليك التبديل إلى ملف التعريف الصحيح لحفظ كلمات المرور فيه وعرض كلمات المرور المحفوظة.
ميزة الترحيب في مدير كلمات المرور في Chrome هي قائمة تخبرك بما إذا كان قد تم اختراق أي من كلمات المرور الخاصة بك في خرق أمني حديث على موقع ويب أو آخر. يمكنك بعد ذلك عرض كلمات المرور المعنية والانتقال إلى مواقعهم لتغييرها إلى شيء أكثر أمانًا.
موزيلا فايرفوكس
- في Firefox ، انتقل إلى “الخيارات -> الخصوصية والأمان -> عمليات تسجيل الدخول وكلمات المرور.” حدد جميع المربعات الموجودة أسفل “طلب حفظ معلومات تسجيل الدخول وكلمات المرور لمواقع الويب”. بخلاف Google Chrome ، يتيح لك Firefox استخدام كلمة مرور أساسية أو “رئيسية” كطبقة عليا فوق جميع كلمات المرور المحفوظة. هذه ميزة أمنية مفيدة للغاية.

- من الآن فصاعدًا ، سيعرض Firefox حفظ جميع كلمات المرور التي تدخلها. انقر فوق “حفظ” للمتابعة.

- يمكن استرداد جميع كلمات المرور المحفوظة من “خيارات -> الخصوصية والأمان -> عمليات تسجيل الدخول وكلمات المرور.” يمكنك النقر فوق رمز “إظهار كلمة المرور” لعرض كلمة المرور. يمكنك أيضًا نسخ اسم المستخدم وكلمة المرور من الرموز البارزة لحذف كلمات المرور بسهولة.

2. استخدم خيار إظهار كلمة المرور
أثناء تسجيل الدخول ، تسمح لك العديد من مواقع الويب بإزالة النقاط أو العلامات النجمية باستخدام مربع الاختيار “إظهار / إخفاء” في حقل كلمة المرور. هذا الخيار هو الأفضل إذا كنت لا تريد تذكر كلمات المرور الحساسة الخاصة بك. إنها أيضًا أسهل طريقة تعمل بسلاسة عبر جميع المتصفحات.

بمجرد إلقاء نظرة خاطفة ، من السهل إخفاء كلمة المرور.

يتوفر خيار إظهار / إخفاء كلمات المرور لجميع مواقع الويب الرئيسية مثل Google و Amazon و Microsoft و Facebook و Netflix و Yahoo و Dropbox و Instagram و Reddit و Quora وغيرها الكثير.
في العديد من مواقع الويب ، بدلاً من مربع الاختيار إظهار / إخفاء ، سترى أيقونة عين في حقل كلمة المرور. تحتوي العديد من المواقع المصرفية ومواقع بطاقات الائتمان أيضًا على هذه الميزة لمنع محاولات كلمة المرور غير الصالحة.

3. اعرض كلمة المرور من خيارات المطور
يعد خيار مطور المتصفح طريقة جيدة لعرض أسماء كلمات المرور المناسبة بدلاً من العلامات النجمية.
- في أي من المتصفحات أعلاه ، انقر بزر الماوس الأيمن وأدخل “فحص العنصر”. يمكنك أيضًا الدخول F12كاختصار لفتح خيارات المطور.

- عند تحريك مؤشر الماوس بالقرب من مربع كلمة المرور ، ستلاحظ حقل نوع قيمته هي “password”.
- ما عليك سوى استبدال كلمة “password” بكلمة “text” ، وسيتم الكشف تلقائيًا عن كلمة المرور التي أدخلتها.

- نفس تقنية التحويم تنطبق على Chrome. استبدل كلمة “Password” بكلمة “text” للحصول على كلمة المرور العادية.

4. استخدم ملحق جهة خارجية
يمكنك أيضًا استخدام امتداد جهة خارجية لإظهار كلمات المرور أثناء إدخال بياناتك في الحقل. بالنسبة إلى Chrome و Edge وأي متصفح يدعم ملحقات Chrome ، يعد ShowPassword خيارًا جيدًا.
- في ShowPassword ، من السهل التحكم في التوقيت والتأثير لإظهار كلمات المرور ، وهو ما يمكن إجراؤه بالماوس أو النقر المزدوج أو التركيز أو الضغط على مفتاح التحكم. (يمكنك تبديل التأثيرات عبر خيارات الامتداد.)

- بمجرد وصول ShowPassword إلى الموقع ، يمكنك استخدام التأثير المحفوظ ، مثل تمرير الماوس فوق ، للكشف عن كلمة المرور الخاصة بك.
- بمجرد تحريك الماوس بالقرب من حقل كلمة المرور ، سيتم عرض كلمة المرور.

Unmask Password هو تطبيق آخر ذي صلة يعرض نص كلمة المرور في Chrome / Edge بمجرد النقر داخل مربع كلمة المرور. في Firefox ، يمكنك استخدام امتداد مشابه يسمى إظهار / إخفاء كلمات المرور . هناك أيضًا امتداد مشابه يكشف عن جميع حقول كلمات المرور لـ Opera.

أسئلة مكررة
1. لماذا لا يتم ملء كلمات المرور الخاصة بي تلقائيًا في المتصفح؟
تقوم المستعرضات بتخزين معلومات إضافية مثل كلمات المرور في وحدات الذاكرة المؤقتة الخاصة بهم. في بعض الأحيان ، يمكن أن تجمع ذاكرة التخزين المؤقت وملفات تعريف الارتباط الكثير من المعلومات ، بما في ذلك ذاكرة المتصفح. قد يمنعهم هذا من حفظ البيانات ، بما في ذلك كلمات المرور. لذلك ، يوصى بمسح ذاكرة التخزين المؤقت بشكل دوري لاستخدام ميزة الملء التلقائي في متصفحك.
2. هل من الآمن تخزين كلمات المرور في المتصفح؟
هذا هو مصدر قلق كبير للباحثين عن الخصوصية. يمكن اختراق أمان كلمات المرور هذه إذا تمكن أحد المتطفلين من الوصول إلى جهاز الكمبيوتر الخاص بك ، وتكون الحيل للكشف عن كلمة المرور سهلة للغاية لأنها مخزنة بتنسيق نص عادي.
ومع ذلك ، فإن بعض المتصفحات أكثر أمانًا من غيرها. Firefox ، على سبيل المثال ، لديه إدخال سهل الاستخدام “كلمة المرور الأساسية” متاح في منطقة الخصوصية والأمان الخاصة به.

لا يمكنك تخزين كلمة المرور الرئيسية في متصفحك ، ولكن يمكن استخدامها لحماية كل كلمات المرور المتبقية.
xnxx,
xvideos,
porn,
porn,
xnxx,
Phim sex,
mp3 download,
sex 4K,
Straka Pga,
gay teen porn,
Hentai haven,
free Hentai,
xnxx,
xvideos,
porn,
porn,
xnxx,
Phim sex,
mp3 download,
sex 4K,
Straka Pga,
gay teen porn,
Hentai haven,
free Hentai,
اكتشاف المزيد من إشراق العالم
اشترك للحصول على أحدث التدوينات المرسلة إلى بريدك الإلكتروني.