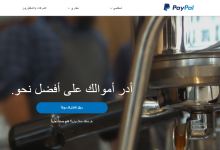يكتسب Microsoft Edge زخمًا بين العديد من المستخدمين وهو حاليًا ثاني أكثر مستعرضات سطح المكتب شيوعًا بعد Google Chrome. إذا كنت تستخدم Microsoft Edge بشكل متزايد في العمل أو كنت قد تحولت للتو من Google Chrome أو Firefox أو متصفحات أخرى ، فستحتاج إلى استيراد جميع الإشارات المرجعية السابقة (التي قررت Microsoft إعادة تسميتها “المفضلة” لمتصفح Edge الخاص بها).
أيضًا ، إذا قررت التوقف عن استخدام Edge أو التبديل إلى جهاز جديد ، فستحتاج إلى تصدير إشاراتك المرجعية. سنشرح لك في هذه المقالة كيفية القيام بالأمرين – استيراد الإشارات المرجعية وتصديرها في Microsoft Edge.
تصدير الإشارات المرجعية في Microsoft Edge
افتح نافذة متصفح Edge جديدة وانقر على أيقونة ثلاثية النقاط في أعلى اليمين. من القائمة المنسدلة للخيارات ، يمكنك النقر فوق قائمة “المفضلة” متبوعة بزر “إدارة المفضلة” ، والذي سيطلق صفحة جديدة. يمكنك أيضًا تشغيله عن طريق كتابة حافة العنوان التالية: // مفضلات في المربع متعدد الاستخدامات Edge.
مع فتح صفحة شريط المفضلة ، انقر فوق القائمة ثلاثية النقاط لتحديد خيار “تصدير المفضلة”. سيساعدك هذا في حفظ الإشارات المرجعية كملف HTML. سيتعين عليك إدخال اسم وموقع تخزين لملف الإشارة المرجعية والنقر فوق “حفظ” لتخزينه. يتم نقل هذا الملف بسهولة عبر الإنترنت.

استيراد الإشارات المرجعية في Microsoft Edge
في نافذة متصفح Edge المفتوحة ، يمكن الوصول إلى خيار استيراد الإشارات المرجعية لـ Edge مباشرة من أيقونة ثلاثية النقاط متبوعة بقائمة “المفضلة”. يمكنك أيضًا تشغيله من صفحة شريط المفضلة التي تم عرضها لتصدير الإشارات المرجعية.

ستفتح قائمة منبثقة جديدة تعرض جميع عناصر الاستيراد بما في ذلك المفضلة أو الإشارات المرجعية. إذا كنت لا تريد عناصر أخرى مثل ملفات تعريف الارتباط أو معلومات الدفع أو محركات البحث ، فقم بتعطيلها من إجراء الاستيراد.

من القائمة المنسدلة “استيراد من” ، حدد الخيار الأخير: “ملف HTML المفضل أو الإشارات المرجعية” الذي قمت بتصديره مسبقًا. هذا إجراء سهل لمساعدتك على تصدير إشارات Edge المرجعية من جهاز إلى آخر. يمكنك أيضًا استيراد البيانات من Google Chrome أو Mozilla Firefox ، على الرغم من أنه من الأفضل استيراد ملف HTML لهؤلاء أيضًا (انظر القسم التالي).

يمكنك رؤية نافذة منبثقة أخرى حيث يتعين عليك تأكيد اختيار استيراد المفضلة أو ملف HTML للإشارات المرجعية.

إذا قمت بحفظ ملف HTML الذي تم تصديره إلى موقع على جهاز الكمبيوتر ، فقد حان الوقت لفتح الملف لاستيراد الإشارات المرجعية بنجاح.

ستلاحظ رسالة الحالة النهائية تظهر ، “تم كل شيء! لقد أحضرنا بياناتك. ”

استيراد إشارات Google Chrome / Mozilla Firefox المرجعية إلى متصفح Edge
إذا كنت قد تحولت مؤخرًا إلى Microsoft Edge من متصفحات أخرى ، فيمكنك استيراد الإشارات المرجعية من القائمة المنسدلة الموضحة في القسم أعلاه. إذا كنت تقوم بتغيير الأجهزة ، فمن الأسرع استيراد ملف HTML للإشارات المرجعية. لإنشاء ملف HTML في Google Chrome ، قم أولاً بزيارة مدير الإشارات المرجعية الخاص به من قائمة “الإشارات المرجعية”.

يمكنك أيضًا زيارة هذه الصفحة عن طريق إدخال chrome: // bookmarks في Google Chrome Omnibox. من القائمة ثلاثية النقاط في أعلى اليمين ، حدد “تصدير الإشارات المرجعية” للمتابعة. سيتم حفظ جميع إشارات Chrome المرجعية بتنسيق HTML في موقع كمبيوتر من اختيارك. يمكن نقلها بسهولة عبر الإنترنت.

في متصفح Firefox ، يمكن الوصول إلى صفحة الإشارات المرجعية من خيار “عرض المحفوظات والإشارات المحفوظة والمزيد” في أعلى اليمين.

من هناك ، يمكنك الانتقال إلى قائمة “إظهار كافة الإشارات المرجعية” والتي يمكن أيضًا تشغيلها باستخدام Ctrl+ Shift+ Bلعرض مكتبة Firefox. انتقل إلى “الاستيراد والنسخ الاحتياطي” للوصول إلى الخيار “تصدير الإشارات المرجعية إلى HTML”. سيؤدي ذلك إلى حفظ إشارات Firefox المرجعية ، والتي يمكن استيرادها بسهولة إلى Edge باستخدام الطرق الموضحة في القسم السابق.

مزامنة بيانات Microsoft Edge عبر جميع أجهزتك
تمامًا مثل Google Chrome ، فإن أسرع طريقة لنقل البيانات بين أجهزة متعددة هي استخدام ميزة المزامنة التي يمكن الوصول إليها من قائمة “الإعدادات” في Edge. انتقل إلى “ملفات التعريف” لتسجيل الدخول إلى حساب Microsoft الخاص بك.

سترى قائمة منبثقة تقترح مزامنة ملف التعريف الخاص بك. انقر فوق مزامنة للمتابعة. على أي جهاز يعمل بنظام Windows ، لن تحتاج حتى إلى تسجيل الدخول ، حيث تحدث هذه العملية في الخلفية.

ستتمكن من معرفة ما إذا كانت المزامنة قيد التشغيل في نافذة ملف التعريف الخاص بك.

يمكنك إيقاف تشغيل خيار المزامنة في أي وقت تريده عن طريق تسجيل الخروج لزيادة الخصوصية.
أسئلة مكررة
1. ما هو موقع إشارات Edge المرجعية على جهاز الكمبيوتر الخاص بي؟
إذا كنت تريد تحديد موقع وإدارة مفضلات Edge يدويًا في Windows 10 ، فسيكون الأمر أكثر تعقيدًا مما كان عليه في أيام Internet Explorer. لم يعد يمكن الوصول إليه (بسهولة) من مستكشف الملفات ، ولكن يمكنك العثور على ملف المفضلة على: “C: \ Users \٪ username٪ \ AppData \ Local \ Microsoft \ Edge \ User Data \ Default”

يمكنك فتح هذا الملف في Notepad أو محرر نصوص وتعديل الإشارات المرجعية بهذه الطريقة ، لكن الأمر ليس بهذه البساطة التي كانت عليه في السابق للأسف.
2. كيف يمكنني إجراء نسخ احتياطي يدويًا لمفضلات Edge؟
إذا كنت من النوع الذي يحب إجراء نسخ احتياطي يدويًا لمفضلاته ، فيمكنك القيام بذلك باستخدام Edge. انتقل إلى مجلد بيانات المستخدم في “C: \ Users \٪ username٪ \ AppData \ Local \ Microsoft \ Edge” ثم انسخ والصق مجلد بيانات المستخدم إلى الموقع الذي تختاره.

3. مفضلاتي الحافة مفقودة
إذا فقدت مفضلاتك في Edge لسبب ما ، ولم تتمكن من العثور عليها عند المزامنة عبر الأجهزة أو الاستيراد من متصفح آخر ، فيجب عليك عمل نسخة احتياطية من مجلد بيانات المستخدم وفقًا لتلميح قائمتنا ، وحذف Edge ، وإعادة تثبيته ، ثم انسخ مجلد بيانات المستخدم والصقه مرة أخرى في “C: \ Users \٪ username٪ \ AppData \ Local \ Microsoft \ Edge”.
xnxx,
xvideos,
porn,
porn,
xnxx,
Phim sex,
mp3 download,
sex 4K,
Straka Pga,
gay teen porn,
Hentai haven,
free Hentai,
xnxx,
xvideos,
porn,
porn,
xnxx,
Phim sex,
mp3 download,
sex 4K,
Straka Pga,
gay teen porn,
Hentai haven,
free Hentai,
اكتشاف المزيد من إشراق العالم
اشترك للحصول على أحدث التدوينات المرسلة إلى بريدك الإلكتروني.