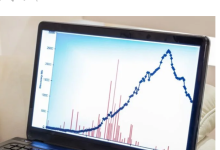هل تحصل على “فشلت خدمة ملف تعريف المستخدم في تسجيل الدخول. User Profile Service Failed the Sign-in
لا يمكن تحميل ملف تعريف المستخدم “خطأ أثناء بدء تشغيل Windows 11/10؟ تظهر هذه الرسالة بمجرد كتابة كلمة المرور الخاصة بك في شاشة تسجيل الدخول إلى Windows ، وفشل ملف تعريف المستخدم الافتراضي الخاص بك في التشغيل. في مكانه ، يتولى ملف تعريف المستخدم الفاسد ، ويغير شاشة القفل وخلفية سطح المكتب. نظرًا لعدم تحميل ملف التعريف المناسب ، لا يمكنك تسجيل الدخول إلى نظامك. إذا كنت تواجه هذه المشكلة المحبطة ، فسيقوم أحد حلولنا أدناه بحلها على الفور.
أسباب الخطأ “فشلت خدمة ملف تعريف المستخدم في تسجيل الدخول”
هناك العديد من الأسباب التي قد تجعلك تواجه الخطأ “فشل ملف تعريف المستخدم في تسجيل الدخول”. تتضمن الاختلافات في هذا الخطأ: “لا يمكن تحميل ملف تعريف المستخدم” و “فشلت خدمة ملف تعريف المستخدم في تسجيل الدخول.” إذا تلقيت أيًا من رسائل الخطأ هذه ، فهذا يعني أن ملف تعريف مستخدم Windows الافتراضي قد تعرض للتلف ، والذي يمكن تتبعه إلى واحد أو أكثر من العوامل التالية:
- تحديث Windows غير مناسب: تم تصميم التحكم في حساب المستخدم (UAC) لمنع التغييرات غير المصرح بها على جهاز Windows الخاص بك. يمكن أن تؤدي أي تحديثات غير منتظمة أو غير مكتملة أو تعطل في بعض الأحيان إلى إتلاف ملفات المضيف المطلوبة لكي تعمل UAC بشكل صحيح.
- خطأ في تغيير حجم القسم : عندما نقوم بتغيير حجم القسم من “إدارة الأقراص” ، يمكن أن تتلف هذه الأجزاء أحيانًا مما يؤدي إلى ملف تعريف مستخدم غير صحيح.
- برنامج مكافحة الفيروسات : إذا كان برنامج مكافحة الفيروسات يفحص نظامك أثناء محاولتك تسجيل الدخول ، فيمكنه إحباط ملف تعريف المستخدم الصحيح وتشغيل ملف تعريف غير صحيح.
- إيقاف التشغيل وإعادة التشغيل بشكل غير صحيح في تسجيلات دخول الضيف : إذا لم تخرج بسلاسة من حساب محلي تم إنشاؤه على جهاز الكمبيوتر الخاص بك ، فقد تواجه خطأ في ملف تعريف المستخدم عند تسجيل دخول لاحق.

فشلت حلول خدمة ملف تعريف المستخدم في خطأ تسجيل الدخول في نظام التشغيل Windows 11/10
الشيء الجيد هو أنه لا يوجد سبب من الأسباب المذكورة أعلاه يمثل مخاوف كبيرة. يمكنك بسهولة إصلاح ملف تعريف المستخدم التالف باستخدام أحد حلول استكشاف الأخطاء وإصلاحها أدناه.
يجب عليك أولاً تجربة الطرق القليلة السهلة الأولى. انتقل إلى الحلول الأكثر تعقيدًا والتي تستغرق وقتًا طويلاً نحو النهاية فقط إذا فشلت الحلول السهلة في حل المشكلة.
1. أعد تشغيل أو إيقاف تشغيل Windows 11/10 من شاشة القفل الخاصة به
في بعض الأحيان ، تحتاج فقط إلى إعادة تشغيل بسيطة أو إيقاف تشغيل من نافذة قفل الشاشة لإصلاح المشكلة.
سواء كنت داخل مسؤول أو تسجيل دخول ضيف ، استخدم Win+ Lللخروج منه وانتقل إلى شاشة قفل Windows. انتقل إلى ملف تعريف المسؤول (إذا تم استخدام ملف تعريف الضيف مسبقًا لتسجيل الدخول) ، وانقر فوق خيارات إيقاف / إعادة تشغيل قفل الشاشة. تأكد من تسجيل الدخول كمسؤول أثناء بدء التشغيل التالي.

2. احذف حساب مستخدم محلي في نظام التشغيل Windows 10/11
إذا كان خطأ ملف تعريف المستخدم ناتجًا عن عمليات إغلاق وإعادة تشغيل غير صحيحة أثناء تسجيل دخول الضيف ، فقد ترغب في حذف الحساب المحلي غير الضروري مؤقتًا باستخدام الأمر “تشغيل” netplwiz.
- بعد تسجيل الدخول إلى جهاز الكمبيوتر الخاص بك باستخدام ملف تعريف مستخدم غير صحيح ، ابدأ تشغيل خيار الأمر Windows Run باستخدام Win+ R وأدخل
netplwiz.

- ستواجه شاشة لوحة تحكم حسابات المستخدمين المتقدمة. أدخل كلمة مرور المسؤول للمتابعة.
في بعض الأحيان سيكون هناك خطأ ، حيث يرفض النظام قبول كلمة مرور المسؤول الخاصة بك. في هذه الحالة ، استخدم التمهيد الآمن لـ Windows لإجراء هذه الخطوات. (راجع هذا الحل في الأسئلة الشائعة أدناه.)

- انقر فوق خيار “إزالة” بجوار حساب الضيف / الحساب المحلي الخاص بك. حتى إذا قمت بتسجيل الدخول حاليًا على جهاز الكمبيوتر الخاص بك باستخدام الحساب المحلي ، فستتم إزالة ملف التعريف المحلي هنا.

4. استخدم Win+ Lللخروج من نافذة تسجيل الدخول إلى الحساب المحلي. أعد تشغيل الكمبيوتر وتأكد من استخدام حساب Microsoft المعتاد لتسجيل الدخول مرة أخرى .
3. انقل ملف NTUSER.Dat إلى مجلد اسم المستخدم الافتراضي
يتكون ملف تعريف المستخدم من عناصر قائمة مخصصة لسطح المكتب والتنزيلات والمستندات والموسيقى ومقاطع الفيديو والروابط المحفوظة ويتم تخزينها في مجلد داخل “C: / Users”.
لكل من ملفات التعريف هذه ، يتم إنشاء ملف .dat يسمى NTUSER.dat بواسطة Windows. يحتوي على إعدادات المستخدم الشخصية.
- انتقل إلى الحساب المحلي الضروري داخل “C: / Users” و “قص” ملف NTUSER.dat لهذا الحساب.

- الصق ملف .dat في مجلد اسم المستخدم “الافتراضي”.
- احذف مجلد الحساب المحلي وأعد تشغيل الكمبيوتر لمعرفة ما إذا كان يتم تحميل ملف تعريف المستخدم المناسب.

4. إصلاح ملف تعريف مستخدم Windows باستخدام موجه الأوامر
يمكن لـ evergreen Command Prompt إصلاح بعض المشكلات المتعلقة بالقرص الثابت والتي ربما تسببت في مشكلة خطأ ملف تعريف المستخدم. في كل من Windows 11 و Windows 10 ، يجب تشغيله في وضع المسؤول من البحث في قائمة ابدأ .
- قم أولاً بإجراء فحص أداة نشر الصور وإدارتها (DISM) ، مما يساعد في إصلاح صورة Windows وقد يحل خطأ خدمات ملف تعريف المستخدم.
DISM.exe / عبر الإنترنت / Cleanp-image / scanhealth

- وبالمثل ، يعد أمر مدقق ملفات النظام (SFC) هو أفضل طريقة لإصلاح ملفات Windows التالفة بما في ذلك إعدادات ملف تعريف المستخدم. إنه أمر بسيط للغاية يمكنه إصلاح العديد من مشكلات الكمبيوتر في وقت واحد.
sfc / scannow
5. استخدم محرر تسجيل Windows في الوضع الآمن
يعد محرر تسجيل Windows (Regedit) أحد أفضل الحلول لإصلاح الخطأ “فشلت خدمة ملف تعريف المستخدم في تسجيل الدخول”. لهذا ، يتم تحقيق استكشاف الأخطاء وإصلاحها في الوضع الآمن.
- في Windows 11 ، انتقل إلى “بدء التشغيل المتقدم” من قائمة البحث (أو البحث في قائمة ابدأ). بالنسبة لنظام التشغيل Windows 10 ، الخيار المقابل هو “تغيير خيارات بدء التشغيل المتقدمة”.
- انقر فوق “إعادة التشغيل الآن” لبدء إعادة التشغيل المتقدمة.

- بعد إعادة التشغيل ، تظهر شاشة زرقاء. حدد “استكشاف الأخطاء وإصلاحها”.
- انتقل إلى “خيارات متقدمة -> إعدادات بدء التشغيل” وابدأ في إعادة تشغيل الجهاز مرة أخرى.
- بعد إعادة التشغيل ، سترى عددًا من إعدادات بدء التشغيل التي يمكن الوصول إليها باستخدام مفاتيح الأرقام (1-9) أو مفاتيح الوظائف (F1-F9). حدد خيار “تمكين الوضع الآمن”.
- بمجرد تسجيل الدخول ، ستدخل Windows 11/10 في الوضع الآمن . الحد الأدنى من الخيارات مرئية في هذا الوضع.
- قم بتشغيل خيار الأمر Windows Run باستخدام + وأدخل . سيتم إنشاء هذه المهمة تلقائيًا بامتيازات المسؤول. WinR
regedit

- انتقل لأسفل إلى المسار التالي في محرر التسجيل:
الكمبيوتر HKEY_LOCAL_MACHINESoftwareMicrosoftWindowsNTCurrentVersionProfileList
- تحقق من الإدخالات القليلة الأخيرة ضمن “ProfileList” لمعرفة ما إذا كان هناك أي تكرارات ، على سبيل المثال ، الإدخالات لها أسماء متشابهة ، ولكن واحدة على الأقل ستحتوي على ملف .bak.
- أعد تسمية الامتداد .bak إذا كان موجودًا في الإدخال الأخير إلى .ba فقط. بالنسبة للإدخال المكرر الآخر ، أعد تسميته ولكن أضف الامتداد “.bak”. احذف أي فائض من امتدادات .bak ، إن وجدت ، للإدخالات المكررة.
- احذف الامتداد “.ba” في الإدخال الذي تمت إعادة تسميته للتو.

- انقر بزر الماوس الأيمن وقم بتعديل “حالة” إدخال ملف التعريف حيث تمت إزالة .bak. في الأساس ، نقوم بتبديل ملف تعريف المستخدم الافتراضي النشط من خلال قرص تسجيل ثانوي.

- غيّر قيمة DWORD السداسية العشرية من قيمة عددية إلى “0”. انقر فوق “موافق” لحفظ الإعدادات.

- أعد تشغيل الكمبيوتر في الوضع العادي.
يجب أن يختفي الخطأ “فشلت خدمة ملف تعريف المستخدم في تسجيل الدخول” بمجرد تسجيل الدخول مرة أخرى.
6. أعد تعيين Windows 11/10 PC لحل الخطأ “فشل تسجيل الدخول إلى ملف تعريف المستخدم”
إذا فشلت جميع الخيارات المذكورة أعلاه ، يمكنك استخدام خيار إعادة التعيين للعودة إلى إعادة تعيين إعدادات المصنع النظيفة لنظام التشغيل Windows 11/10. يجب أن تكون متصلاً بالإنترنت لتحقيق إعادة التعيين المستندة إلى مجموعة النظراء.
- انتقل إلى “النظام -> الاسترداد -> إعادة تعيين هذا الكمبيوتر” وانقر فوق “إعادة تعيين الكمبيوتر”.
- اختر “الاحتفاظ بالملفات” أو “إزالة كل شيء”. اختر الخيار السابق بحيث لا تحتاج إلى حفظ نسخة احتياطية.
- اختر خيار “التنزيل السحابي” لإعادة تثبيت Windows 11/10. سيستغرق التنزيل بعض الوقت للانتهاء.
- بمجرد ظهور شاشة “جاهز لإعادة تعيين جهاز الكمبيوتر” ، انقر فوق “التالي” للمتابعة.
- استرخ وانتظر حتى تنتهي إعادة التعيين ، حيث سيستغرق التنزيل بعض الوقت. يمكن أن يستهلك الإجراء بأكمله أي شيء من بضع ساعات إلى يوم كامل ، لذلك نوصي باستخدام طريقة إعادة التعيين فقط إذا لم تحل الطرق الأخرى المشكلة.
أسئلة مكررة
1. كيف يمكنني إصلاح خطأ فشل ملف تعريف المستخدم أثناء تسجيل الدخول لنظامي التشغيل Windows 8 / 8.1 و Windows 7؟
إذا كنت تستخدم إصدارًا أقدم من Windows ، مثل 8.1 / 8/7 ، فلن يتمكن سوى عدد قليل من الحلول الموضحة أعلاه من معالجة خطأ ملف تعريف المستخدم. يمكنك محاولة إعادة التشغيل ، واستخدام a DISMوفي SFC scan checkموجه الأوامر ، ونقل ملف NTUSER.Dat إلى مجلد افتراضي. لن تعمل خيارات حذف حساب مستخدم محلي وتمكين إعادة تعيين قائمة على مجموعة النظراء.
2. كيف يمكنني حل الخطأ “لا يمكننا تسجيل الدخول إلى حسابك” أثناء إعادة تشغيل خدمة ملف تعريف المستخدم؟
في بعض الأحيان ، أثناء إعادة تشغيل خدمة ملف تعريف المستخدم في وضع الضيف / الحساب المحلي ، لا يمكنك تسجيل الدخول إلى حساب المسؤول الخاص بك. لحل المشكلة ، قم بالتمهيد إلى جهاز Windows الخاص بك في الوضع الآمن وقم بتنفيذ نفس الخطوات. (للوصول إلى الوضع الآمن
xnxx,
xvideos,
porn,
porn,
xnxx,
Phim sex,
mp3 download,
sex 4K,
Straka Pga,
gay teen porn,
Hentai haven,
free Hentai,
xnxx,
xvideos,
porn,
porn,
xnxx,
Phim sex,
mp3 download,
sex 4K,
Straka Pga,
gay teen porn,
Hentai haven,
free Hentai,
اكتشاف المزيد من إشراق العالم
اشترك للحصول على أحدث التدوينات المرسلة إلى بريدك الإلكتروني.