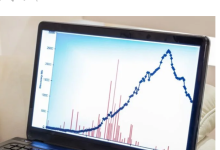يتمتع Windows 11 بإمكانية أن يكون نظام تشغيل ممتازًا نظرًا لتركيزه على تجربة المستخدم من الجيل التالي. في حين أن الإصدار الرسمي لا يزال متوقفًا عن بضعة أشهر ، يمكن للمطورين الحصول على معاينة سريعة من خلال الإصدارات الداخلية. إذا كنت أحد أولئك الذين تمكنوا من الحصول على نسخة من Windows 11 ISO ، فيمكنك اتباع هذا الدليل لتثبيت Windows 11 على جهاز الكمبيوتر الخاص بك.
تحذير : إصدارات Windows 11 المسربة غير معتمدة من قبل Microsoft ، وحتى بنية Developer غير مستقرة. لا تقم بتثبيتها على جهاز تستخدمه بانتظام في العمل. حاليًا ، لا توجد إصدارات تجريبية ، فقط ما قبل الإصدار. احتفظ بمحرك استرداد Windows 10 في متناول اليد في حالة تسبب التثبيت في مشكلة.
ملاحظة : تفترض هذه المقالة أنك حصلت بالفعل على نسخة من Windows 11 ISO.
1. قم بتنزيل وتثبيت مسؤول Windows 10 ISO
أول شيء تحتاجه هو إصدار رسمي من أحدث إصدار من Windows 10. تستضيفه Microsoft هنا في شكل ملف قابل للتنفيذ يسمى “Windows 10 Media Creation Tool”. قم بتنزيله وتثبيته لإنشاء نسختك الخاصة من Windows 10 ISO الرسمي.
هناك اتفاقية ترخيص يجب أن توافق عليها.

في الخطوة التالية ، يتم سؤالك عما تريد القيام به بوسائط التثبيت. اختر “إنشاء وسائط التثبيت عبر محرك أقراص فلاش USB أو DVD أو ملف ISO”.

في قسم تنسيق الوسائط ، اختر ملف ISO ، والذي سيكون في نفس جهاز Windows حيث تخطط لتشغيل Windows 11. لا تختر خيار محرك أقراص فلاش USB.

استرخ وانتظر قليلاً حتى يتم تنزيل Windows 10 على نظامك. النتيجة النهائية هي ملف ISO ضخم – حجمه حوالي 4 ~ 5 جيجابايت.

2. انقل Windows 11 ISO
باستخدام Windows 11 ISO الخاص بك ، انقله إلى مجلد جديد بجوار Windows 10 ISO الذي تم إنشاؤه في الخطوة السابقة. لقد قمت بإنشاء مجلد يسمى “Win 11” على جهاز الكمبيوتر الخاص بي لاستضافة كلا الإصدارين من نظام التشغيل. يجب عليك أيضًا إنشاء مجلد فرعي مثل “Win 11 2” الموضح هنا. سيلعب هذا المجلد الفرعي دورًا مهمًا في إنشاء نسخة عملية من Windows 11. (المزيد حول هذا أدناه.)

3. قم بعمل تحرير ثانوي في مجلد Windows 10 ISO
حدد ملف Windows 10 ISO وانقر نقرًا مزدوجًا لتثبيته على جهازك.

بمجرد تثبيت محرك أقراص Windows 10 ، انسخ محتويات هذا المجلد بالكامل.

الصق محتويات مجلد Windows 10 ISO في المجلد الفرعي الذي تم إنشاؤه أعلاه ، والذي يظهر كـ “Win 11 2.”
قم بالتمرير لأسفل خلال المجلد الفرعي “المصادر” للعثور على ملف كبير يسمى “install.esd” أو “install.wim”. هذا هو أكبر ملف في المجلد ، ويبلغ حجمه حوالي 3 ~ 4 جيجابايت ، لذلك من المستحيل تفويته.


خدعتنا هي حذف ملف التثبيت في Windows 10 ISO واستبداله بملف تثبيت مشابه في Windows 11 ISO الخاص بك.
قم بتثبيت Windows 11 ISO ، ومن موقع “المصادر” ، انسخ والصق ملف “install.wim” أو “install.esd” إلى المجلد الفرعي أعلاه.

4. تحويل المجلد المعدل إلى ISO
بعد تعديل المجلد حيث نريد إنشاء وسائط Windows 11 قابلة للتمهيد ، تتمثل مهمتنا التالية في تحويل هذا المجلد إلى ملف ISO باستخدام ImgBurn. يجب عليك تثبيته من موقع ويب آمن لتنزيلات برامج Windows . افتح التطبيق من مربع البحث أو قائمة ابدأ.

حدد الخيار “إنشاء ملف صورة من الملفات / المجلدات”.

هناك نوعان من اللوحات في ImgBurn. في اللوحة اليمنى ، اختر المجلد المصدر الذي تم إنشاؤه في القسم السابق.

انتقل إلى اللوحة اليمنى ، واجعل الصورة قابلة للتمهيد ضمن “خيارات متقدمة -> قرص قابل للتمهيد”. تحتاج أيضًا إلى تحديد صورة قابلة للتمهيد يمكنك العثور عليها في مجلد تثبيت Windows 11 المعدل.

في المجلد الفرعي “boot” ، حدد ملف “etfsboot”. ستكون هذه صورة التمهيد الخاص بك.

بمجرد الانتهاء من كل شيء ، اختر وجهة لملف ISO القابل للتمهيد ، ويفضل أن يكون ذلك في نفس المجلد الذي تعمل منه. انقر فوق “حرق” لبدء حرق الصورة.

سوف تحصل على مربع حوار يوضح عدد الملفات والمجلدات. انقر فوق “نعم” أو “موافق” للخطوات القليلة التالية وانتظر بضع دقائق حتى يتم تحويل مجلد تثبيت Windows 11 إلى ملف ISO. هناك موسيقى خلفية مزعجة تعمل كمؤشر على أن ISO الخاص بك جاهز.

5. إنشاء تثبيت “Windows 11” قابل للتمهيد
لإنشاء تثبيت Windows 11 قابل للتمهيد من ISO أعلاه ، فأنت بحاجة إلى محرك أقراص USB. يعد Rufus أحد أفضل البرامج لإنشاء محرك أقراص USB القابل للتمهيد.
يمكنك أيضًا إعادة تسمية تسمية وحدة التخزين إلى اسمك أو أي شيء آخر.

بمجرد إنشاء وسائط تثبيت USB لنظام التشغيل Windows 11 ، ستتمكن من معاينتها على جهازك. الآن جاهز للتثبيت.

6. قم بتثبيت Windows 11 على جهاز الكمبيوتر الخاص بك
لتثبيت Windows 11 على جهاز الكمبيوتر الخاص بك ، تحتاج إلى إعادة تشغيله مع إدخال وسائط USB القابلة للتمهيد. اعتمادا على الشركة المصنعة للجهاز الكمبيوتر الخاص بك، تحتاج إلى معرفة مفاتيح التشغيل الخاصة بك والتي يمكن أن تكون Esc، F12أو أي شيء آخر. في هذا المثال ، مفاتيح التمهيد الخاصة بي F12أدت إلى إعدادات التمهيد لمرة واحدة.
تأكد من إدخال مفاتيح التمهيد بمجرد إعادة تشغيل النظام. إذا لم تضغط عليهم في الوقت المناسب ، فسيتم تشغيل الكمبيوتر في الوضع العادي. من الخيارات المتاحة ، حدد محرك أقراص USB كجهاز تمهيد.

ستلاحظ شاشة تثبيت Windows 11 وعليك تحديد اللغة والوقت وتنسيق العملة ولوحة المفاتيح / طريقة الإدخال.

في الخطوة التالية ، انقر فوق “تثبيت الآن” لمتابعة تثبيت Windows 11.

سيتعين عليك التوقيع على إشعار معمول به وفترة الترخيص.

في نوع التثبيت المراد الاختيار من بينها ، حدد “تثبيت مخصص لنظام Windows فقط (متقدم).” لا تختر خيار “ترقية”.

حدد القرص حيث تريد تثبيت Windows 11. يمكنك محاولة تثبيته على جهاز افتراضي إذا كانت نسخة Windows 11 تدعم عمليات التثبيت الافتراضية. خلاف ذلك ، لا يوجد بديل سوى الكتابة فوق تثبيت Windows 10 الأصلي.

تتلقى رسالة تحذير من Microsoft تفيد بأنه لم يعد بالإمكان استخدام الإصدار السابق من Windows 10 بمجرد استبداله بنظام التشغيل الجديد. تأكد من أن هذا ليس نظام الإنتاج / الاستخدام اليومي الخاص بك.

بمجرد النقر فوق “موافق” ، سيبدأ Windows 11 في التثبيت على القرص الثابت الخاص بك. استرخ وانتظر انتهاء التحديثات ، حيث سيستغرق الأمر بعض الوقت.

بعد بضع عمليات إعادة تشغيل ، سيتم تثبيت نظام التشغيل Windows 11 الجديد على جهاز الكمبيوتر الخاص بك. نظرًا لأن هذا مجرد إصدار مسبق ، فيمكنك توقع الكثير من الأخطاء. احتفظ بمحرك استرداد في متناول يدك في حالة رغبتك في العودة إلى نظام التشغيل Windows 10.

خاتمة
نظرًا لعدم وجود إصدار رسمي من Windows 11 حتى الآن ، يعد هذا التثبيت بمثابة حل بديل. عندما تقوم Microsoft رسميًا بإصدار Windows 11 ISO للجمهور ، ستكون طريقة التثبيت متشابهة ، أقل من جزء Windows 10. ما لم تكن متبنيًا أو مطورًا مبكرًا ، نوصي بانتظار الإطلاق الرسمي.
اكتشاف المزيد من إشراق العالم
اشترك للحصول على أحدث التدوينات المرسلة إلى بريدك الإلكتروني.