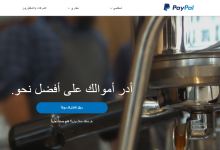أثناء تصفح عدة علامات تبويب ، غالبًا ما نواجه مواقع ويب تقوم تلقائيًا بتشغيل مقاطع الفيديو دون إذن منا. حتى قبل تحميل صفحة الويب بشكل صحيح ، ستقوم هذه المواقع بتشغيل الصوت. لتجنب أي إزعاج ، قد ترغب في كتم صوت مقاطع الفيديو بسرعة وإلغاء كتم الصوت فقط إذا لزم الأمر.
في هذا البرنامج التعليمي ، نستكشف الطرق الأصلية لكتم أصوات علامات التبويب عبر Google Chrome و Safari و Opera و Microsoft Edge و Mozilla Firefox
كتم علامة تبويب في Google Chrome
على Google Chrome ، عند دخولك إلى موقع ويب يقوم بتشغيل مقاطع الفيديو تلقائيًا ، انتقل إلى أعلى علامة التبويب الحالية وانقر بزر الماوس الأيمن لتحديد “كتم صوت الموقع”. سيؤدي ذلك إلى إيقاف تشغيل الصوت حتى إذا كانت سماعة الكمبيوتر قيد التشغيل.

بمجرد كتم الصوت ، استمر في مشاهدة الفيديو مع الترجمة أو أوقفه مؤقتًا إذا كنت ترغب فقط في قراءة محتويات الويب. إذا كنت تريد سماع الصوت مرة أخرى ، يمكنك اختيار “إلغاء كتم الموقع” من نفس الزاوية.

للحصول على حل دائم ، يتيح لك Google Chrome كتم صوت جميع المواقع التي تقوم بتشغيل الصوت. يمكن الوصول إلى هذا من “الإعدادات -> الخصوصية والأمان -> إعدادات الموقع -> إعدادات المحتوى الإضافية.”

كما هو موضح هنا ، يمكنك كتم صوت المواقع التي تشغل أصواتًا أو تسمح باستثناءات لبعض مواقع الأخبار والألعاب والترفيه.
كتم صوت علامة تبويب في Safari
إذا كنت تستخدم Safari على Mac ، فيمكنك كتم الصوت في أي علامة تبويب مفتوحة. ابحث عن زر الصوت الصغير على الجانب الأيمن من حقل البحث الذكي أو شريط علامات التبويب “لكتم صوت علامة التبويب”. الشاشة التالية مخصصة لمتصفح Safari 12 على macOS Mojave. يمكنك العثور على موضع مماثل لزر الصوت في Safari 14.1 على Big Sur.

خيار آخر هو النقر بزر الماوس الأيمن على أيقونة الصوت لكتم صوت علامة التبويب من هناك. يكون هذا الخيار مفيدًا إذا كانت عدة علامات تبويب مفتوحة وتريد كتم صوت كل علامات التبويب الأخرى. انقر فوق زر الصوت المكتوم في أي وقت لإعادة الصوت.

كتم علامة التبويب في Opera
إذا كنت تستخدم متصفح Opera ، فانتقل إلى أعلى علامة التبويب حيث يتم تشغيل الصوت / الفيديو. انقر بزر الماوس الأيمن وحدد “كتم علامة التبويب” ، وهو خيار مشابه جدًا للخيار الموجود على Google Chrome. لإعادة الصوت ، ما عليك سوى النقر على علامة التبويب “كتم الصوت” وتحديد “علامة التبويب إلغاء كتم الصوت”. حاليًا ، لا يقدم Opera خيارًا دائمًا لكتم صوت علامات التبويب.

كتم علامة التبويب في Microsoft Edge
يحتوي متصفح Microsoft Edge على خيار مماثل لكتم صوت علامات التبويب الحالية مثل Chrome و Opera. انتقل إلى أعلى علامة التبويب وانقر بزر الماوس الأيمن لتحديد خيار كتم الصوت. تتم إعادة الصوت أيضًا بالمثل من نفس الرمز.

للحصول على حل دائم في كتم الصوت ، انتقل إلى “الإعدادات -> ملفات تعريف الارتباط وأذونات الموقع -> التشغيل التلقائي للوسائط.” هنا يمكنك التحكم في تشغيل الصوت والفيديو تلقائيًا على المواقع. سيتم تشغيل الوسائط فقط بناءً على كيفية زيارتك للصفحة وما إذا كنت قد تفاعلت مع الوسائط في الماضي. قم بتحديث الصفحة لمشاهدة التغييرات على هذا الإعداد.

كتم علامة التبويب في Firefox
لدى Firefox أحد الحلول الأكثر صرامة للتعامل مع مقاطع الفيديو التي يتم تشغيلها تلقائيًا. مثل المتصفحات الأخرى ، يمكنك إيقاف تشغيل الصوت من علامة التبويب في الأعلى عن طريق تحديد “علامة التبويب كتم الصوت”. تتم إعادة الصوت أيضًا من نفس الموضع.

للحصول على إعداد دائم ، انتقل إلى “إعدادات التشغيل التلقائي” من “التفضيلات ->” الخصوصية “.

هنا يمكنك تعيين الإعداد الافتراضي لجميع مواقع الويب لحظر الصوت والفيديو والسماح بشكل انتقائي بالصوت والفيديو لمواقع محددة.

اكتشاف المزيد من إشراق العالم
اشترك للحصول على أحدث التدوينات المرسلة إلى بريدك الإلكتروني.